Using the PilotFish Interface Exchange (PIE)
The PilotFish Interface Exchange (PIE) is a tool that PilotFish provides to share Interfaces created with our tools. Whether you want to share something with another office of your company, or publish it publicly for other users of the eiPlatform/eiConsole to be able to use, the PIE makes publishing, sharing, and downloading components as simple as a few clicks.
More than just a hub for sharing custom creations, the PIE also hosts a wide range of pre-built sample interfaces to help you in getting started working with the eiConsole. Many of these sample interfaces are linked to from our tutorials.
How to Get Packages From the PIE
There are three main ways to get packages from the PIE. The first is from the eiConsole itself. The second is via the main PIE website. The third is via our tutorials hosted on this site, which frequently include direct download links to PIE packages.
Access PIE from eiConsole

When you start the eiConsole, you begin at the file management screen. The bottom of that screen contains our PIE panel. In that panel, there are two buttons. The one on the left is a shortcut directly to the main page of our PIE website.
The advantage to going to the PIE website via the eiConsole is that you will automatically be logged into your eiConsole license, allowing you to bypass the login screens you would otherwise come across. To see how to download items from the PIE, proceed to the Access the PIE Main Page section, keeping in mind that you will not be faced with any of the login prompts it includes.
Access the PIE Main Page

The PIE is hosted on our PIE website, at https://licensing.pilotfishtechnology.com/. The main page looks like the image above. Right away, you’ll notice four main item:
- A link to download the eiConsole. If you don’t already have a license, you’ll be able to access a 90-day free trial. The eiConsole is required to use the interfaces provided in the PIE.
- Some of our top sample Interface and tutorial bundles, available right on the main page for easy access.
- Full search functionality, so you can track down items you may be interested in by keyword.
- Our categories, organizing our content to make it easy for you to find what you’re looking for.
Starting at this page, you can browse the PIE content, looking for the items you wish to download. The great thing about the PIE is downloading and installing the packages is a breeze, thanks to total integration with our eiConsole.
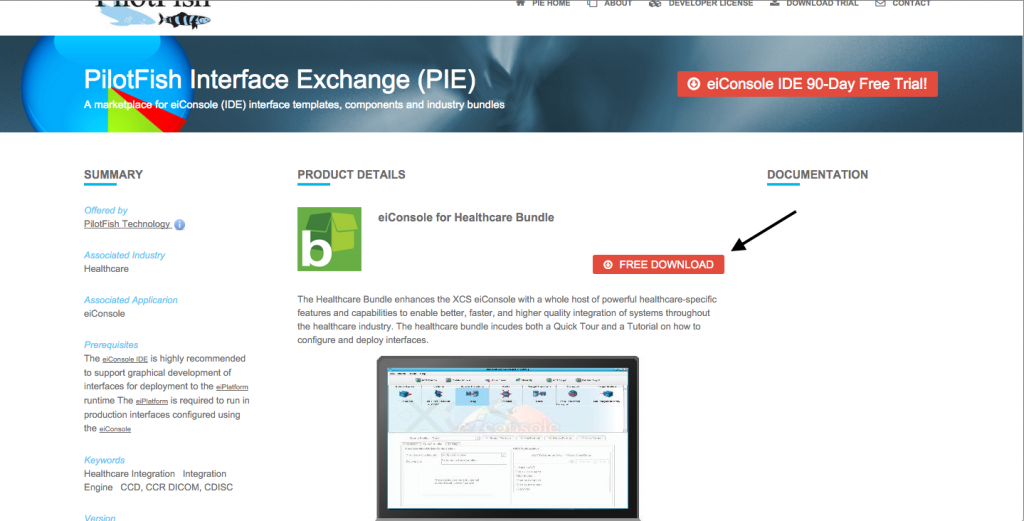
Once you find the package you’re looking for, you’ll find yourself at a page like this. The big red FREE DOWNLOAD button is exactly what you want. Click that to begin the download process.
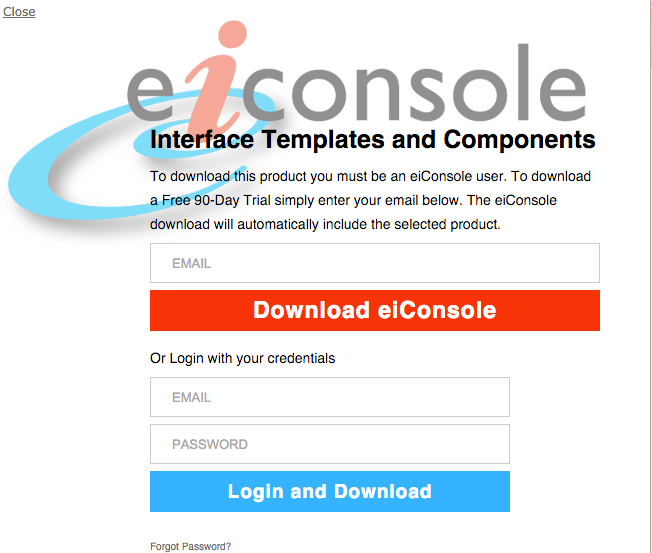
If you are not already logged in, you will see a screen that looks like this. All our PIE bundles are integrated into our eiConsole application. If you already have a console license, enter your email and password in the lower text fields. Otherwise, you can enter your email address above to download a 90-day trial of our eiConsole in order to proceed.

If you see a page like the one above, you have successfully downloaded the product. Unlike other applications, the eiConsole handles importing all our PIE bundles internally, allowing you to avoid the messy process of downloading and installing them yourself. See the section below Importing PIE Bundle into eiConsole for further details on how easy this is.
Get PIE Package From Tutorial
![]() If you are going through our eiConsole tutorials, you will find a number of direct download links to packages from the PIE. The download links tend to look like the image above. Clicking on this link going directly to the download for the package you are looking for.
If you are going through our eiConsole tutorials, you will find a number of direct download links to packages from the PIE. The download links tend to look like the image above. Clicking on this link going directly to the download for the package you are looking for.
If you are not currently logged in, you will see the screen above. Enter your email and password for your eiConsole license, or download a 90 day trial of the application.

If you see a screen like this, then you have successfully downloaded the bundle to your console. Unlike other applications, the eiConsole handles importing all our PIE bundles internally, allowing you to avoid the messy process of downloading and installing them yourself. See the section below Importing PIE Bundle into eiConsole for further details on how easy this is.
Importing PIE Bundle Into eiConsole
Once you have successfully downloaded the bundle, you may wonder how you now access it. Fortunately, the eiConsole makes this process as easy as drag-and-drop.
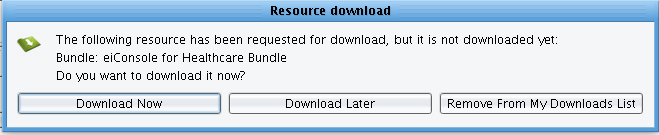
If your eiConsole is already open when you select the bundle to download from the PIE, the dialog above will appear within minutes of selecting the download, regardless of what screen you are in. If your eiConsole is not open when you select the bundle to download, this dialog will appear the next time you start the application.
Select Download Now to import the package into your eiConsole.
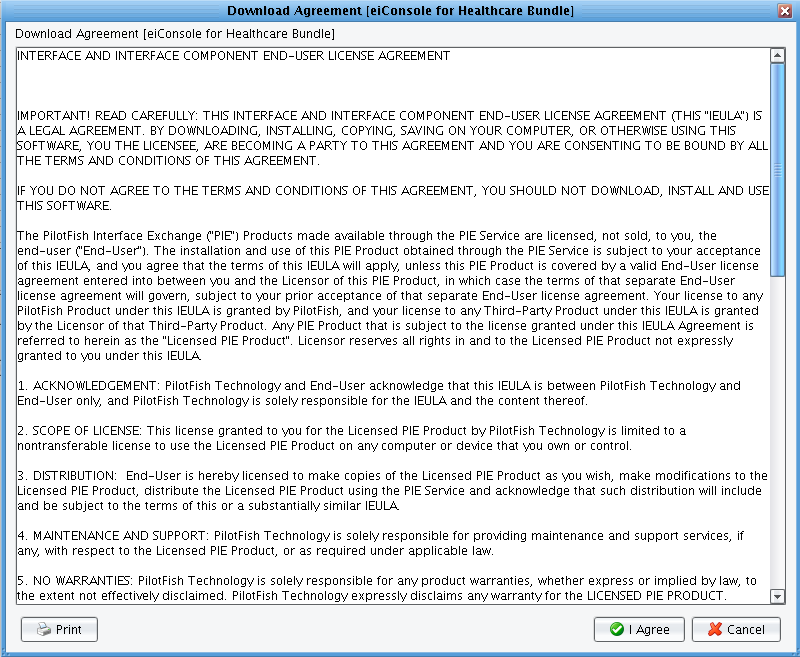
You’ll now see the eiConsole license agreement window. Select I Agree to accept the license.
Once you accept the license, the console will download the package and store it in your PIE inbox. This is advantageous, because if you downloaded something from the PIE while in the middle of working on an Interface, you may not want to load the PIE contents right away.
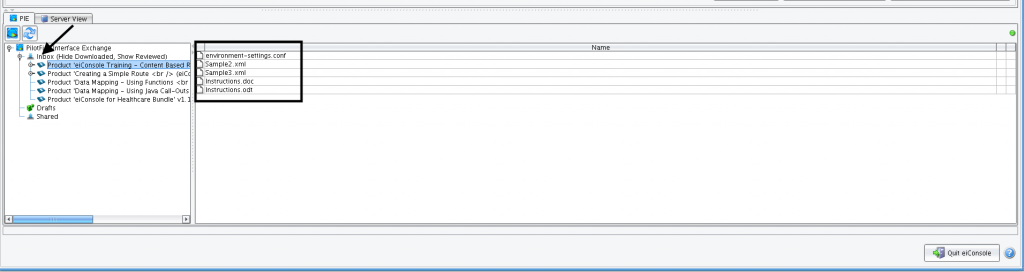
To load your PIE content, you must be in the file management screen of the eiConsole. The bottom section of this screen is completely dedicated to our PIE tool, and split between two panels.
On the left, you have your PIE inbox. If you expand the Node, you will see every PIE item that you have downloaded listed there.
On the right is the additional file view. Sometimes a PIE package will contain a single Route or interface. Other times, it’ll contain a whole host of additional files, from configuration settings to sample data. If the PIE package contains any of these additional files, they will be displayed in this panel.
Select your PIE package here to see any additional files it may have. Remember that if you don’t see any additional files here, that simply means that the package you downloaded didn’t have or need any.

Finally, loading your PIE package for use is as easy as drag and drop. Select the item in your PIE inbox that you want to load, and simply drag it into the file management panel.

A Package Import dialog will appear. Select Import Selected to import the package files, and they will be imported into your workspace.
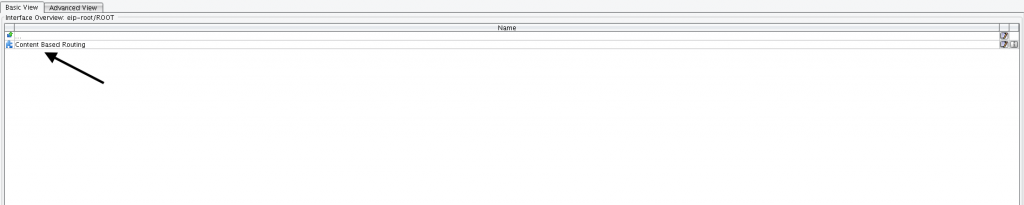
Within moments, you’ll see your PIE content right where you dropped it, all ready to be used.
Now that you know how to use the PIE, go on out and download some of our sample packages and use our tutorials to see all that you can do with the eiConsole.
