eiDashboard v.19R1
Using Transaction Logs
The eiDashboard can used to enable and view transaction logs. This includes the ability to view the transaction attributes and message data at any step of an interface.
Enable transaction logging
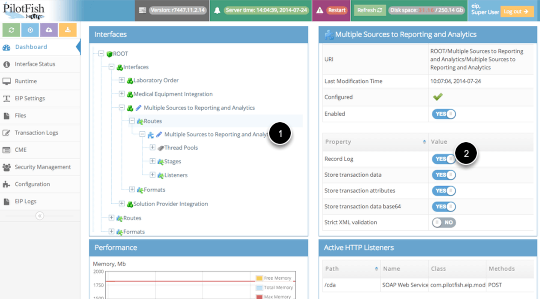
Perform the following steps on the Dashboard page to enable transaction logging for a route:
1. In the Interfaces panel, navigate to and select a route. The Details panel is updated to show details about the selected route.
2. In the Details panel, set the switches to YES for the following properties:
- Record Log – Enables transaction logging and allows the following properties to be enabled.
- Store transaction data – Stores basic transaction data into the transaction logs
- Store transaction attributes – Stores the attributes of each transaction at each step of the route
- Store transaction data base64 – Stores the message body for each transaction at each step of the route
The changes take effect immediately when the switch is clicked.
Note: Transaction logging should only be enabled temporarily on interfaces that handle a large volume of transactions as logging a large number of transactions can affect performance. Alternatively, transaction logging can be set on individual stages. So, for example, on stages where the message body is not expected to change, you could disable the option for “Store transaction data base64”.
Show RouteTransactions
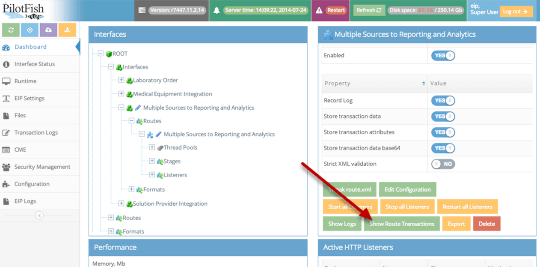
After transaction logging has been enabled and one or more transactions have been processed, you can view those transactions by clicking on the Show RouteTransactions button at the bottom of the route details panel.
Select a Transaction
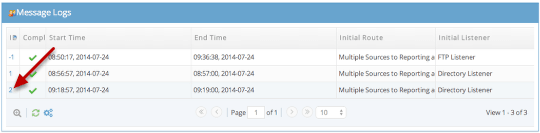
The Show RouteTransactions button will take you to the Transaction Logs page. The Message Logs table at the bottom of this page will show a list of the route transactions. Click on the message ID number in the ID column to access the transactions for that message.
Select a Transaction Step
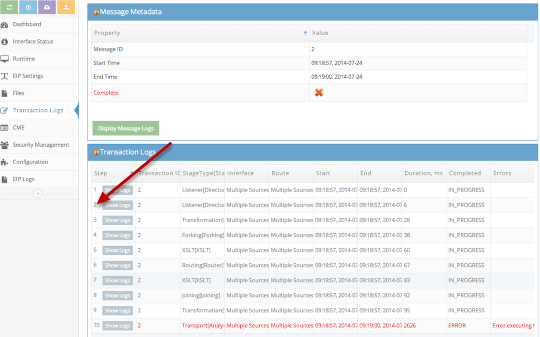
The transaction message page is displayed next. Click on the step number on the left of the Transaction Logs table to show the transaction attributes and message contents.
View Transaction Step Details
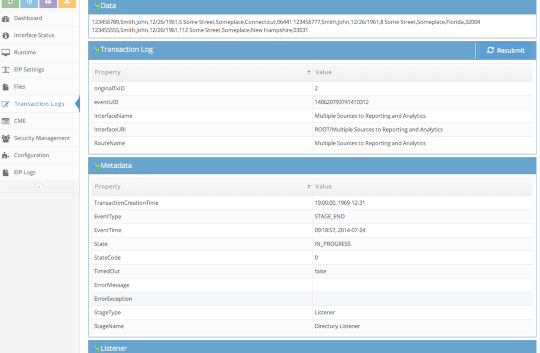
After a transaction step ID is selected, this page is displayed. It contains:
- Data – Contains the body of the message. This field will be empty if the “Record Transaction Data Base64” option was not enabled in the route settings.
- Transaction Log – Basic transaction information
- Metadata – Transaction event information
- Listener – Stage information
- Attributes – Transaction attributes. This field will be empty if the “Store Transaction Attributes” option was not enabled in the route settings.
