eiConsole for ACORD (PCS) Getting Started Tutorial
The General Quick Start Tutorial is the prerequisite for this tutorial. If you have not completed it, please do so now. The ACORD PCS Tutorial builds on concepts learned in the Quick Start tutorial that are not repeated here and are required to complete this tutorial. Before we begin, click eiConsole Update to download and install the latest slipstream release.
Welcome to the eiConsole for ACORD PCS Getting Started Tutorial. During this tutorial, you’ll build your first ACORD interface with the eiConsole. This interface will simulate the receipt of proprietary information from an Agency Management system through a Listener that will then be translated into a set of ACORD policy inquiry requests. You’ll then take those transformed messages and drop them in a directory. This tutorial will take the average user 1 hour and 45 minutes to complete.
Before You Begin
Download the ACORD-PCS-Getting-Started-Working-Directory.zip file with the sample working directory and unzip it on your computer to a convenient place. In our case, it’s c:\PilotFish\ACORD PCS\
Open the eiConsole and open a new working directory.
So, let’s get started.

We begin on the Route File Management window.
You should have one eiConsole Package in your Interface Overview grid.
We’ll begin by clicking the 1 ACORD PCS Getting Started Tutorial Package row.

The sample interface, Getting-Started, appears in the Interface Overview grid. The blue icon indicates that this is a fully configured interface. It is the same interface you will be configuring from scratch during the course of this tutorial. If you downloaded an eiConsole bundle, the sample Route is located in your distribution, /ACORD PCS/Interfaces/1 ACORD PCS Getting Started Tutorial/. This sample configured interface consists of a single route. Feel free to double-click the sample interface to browse through the configuration screens. Or if you run into a problem in the tutorial, you can always review the sample interface for reference.
We’ll return to the main Working Directory. To do so, double-click anywhere in the row above Getting-Started.

You’ll return to the original Route File Management window. The next thing you’ll want to do is to create a new Interface Package. Click the Add Interface Package button.

The Add Package dialogue opens. We’ll enter the name “2 ACORD PCS Getting Started Interface” and click OK.

The Route File Management window opens. Notice the new Working Directory appears in the Basic View tab/Interface Overview: eip-root / 5 ACORD PCS Getting Started Interface. You’ll also be presented with an empty Interface Overview grid.
To create a new interface or route, click anywhere in the interface Overview grid. Then, click the Add Route button.

When the Add New dialogue opens, enter the name “Getting-Started” and click OK.

A corresponding row will appear in the Route Overview Grid. Note the red icon indicates this is an incomplete interface. Now, double-click this row in the grid.

You should now see the eiConsole Main Route grid with the defined Source and Target systems.

Your job is now to configure the various stages from left to right across the grid. You’ll begin with the Listener stage. Click the Listener stage. The Listener Configuration tab will appear as shown below.

You’ll pull your information from a Directory, so from the Listener Type drop-down, select Directory/File.

A set of configuration tabs should appear. The configuration items associated with the red icon are required. In the Listener Configuration tab, you’ll need to fill out a Polling interval and a Polling directory. You will poll this directory every 10 seconds. Next to the Polling interval configuration item, enter “10” into the text box. Then, you’ll need to choose a Polling directory. Click the three dots to the right of the Polling directory text box. This will bring up a file selector.

The Select polling directory window will open. Navigate to your new Working Directory. In our case, it will be c:\PilotFish\ACORD PCS\ directory (not the Working Directory for the sample interface).

Click the New Folder icon and name the new folder “in”.

Then click the New Folder icon again and name that folder “out”.

Once complete, highlight the folder named in and click Open.

The path to the inbound folder “in” will populate the Polling directory configuration text box.

Set the Post-Process operation.

You can now give the Listener a more meaningful name. In the Listener Name text box, enter “Directory Poller”.

The next stage is Processors – but you won’t need to configure any Processors for this particular example. So we’ll move along the Assembly Line without any configuration needed here.

Next, move on to the Source Transformation. In the Source Transformation, you will take data from a proprietary flat file format and convert it into an XML representation and then subsequently do a later translation into an ACORD PCS message. Click on the Source Transform stage and then the Add Format button below.

When the Add New Format dialogue opens, name the first transformation “ProprietaryPoliciesToXML” and then click OK.

In this transformation, you’ll take a proprietary fixed-width flat file, translate it into an XML format, and then split that XML format (which will contain multiple policies) into discrete XML transactions, one per policy. To do this, you will first need to leverage the File Specification Editor. In the Transformation Module, click on the Transformation tab and select Delimited and Fixed-Width File.

Then click Edit next to the File Spec configuration item. This will launch the File Specification Editor.

The Select for New File Type dialogue will appear. From the corresponding drop-down, choose User-defined and click Next.

The file you’ll be working with has delimited records with fixed-width fields. In the Select File Type dialogue, Field Style area, select the Fixed-Width radio button and select the Save button.

Now, you need to generate the logical format of the flat file that you’ll be working with. The first thing to do is open up a sample of that flat file. To do that, click on the To XML tab in the Results Preview area and select the Load Text From File icon.

The tutorial distribution came with all the files you will need in a folder called data. From the root directory of the workspace you imported the tutorial into, the path to this folder is: /ACORD PCS/data.

The file we need in this folder is called PolicyFlatFile.txt. Select it and click Open.

You’ll see that you have three new line-delimited records, each with a set of fixed-width fields.

Next, import the definition of these fields into the File Spec editor. Left-click on the Base icon in the Record Structure tree, then right-click and choose Import Record Definition.

The Import Record Definition dialogue will appear. The Import Record Definition dialogue allows you to import records as defined in a spreadsheet-like format. Click the Browse button next to the Record Definition File configuration item.

In the tutorial distribution underneath the data folder, you’ll see a Policy-Layout.txt file. In case you don’t remember from earlier, the docs folder is located in /ACORD PCS/data. This is a tab-delimited file with a Policy Layout. Double-click it.

Before you complete the import, take a look at how the file is laid out. You may open the file in any text editor or in a spreadsheet application like Microsoft Excel.
The Policy layout file is similar to what you would see in an Excel spreadsheet. You have the first column that contains the field name, the second column with the start position of the field, the third column with the end position and an extra column with comments. This is the file that you’ll import from.

After you have looked at the file, in the Record Name text area, enter the name “Policy”. This is the name of the record that you’ll be creating. Each individual field is defined by columns and you have the field positions defined by start and end position as opposed to length, so you won’t need to make any changes there.

Next, you’ll need to fill out which column the Field Name start position and end position occur in. The Field Name Column is in the first position, Field Start Column is in the second and the Field End Column is in the third position. Enter “1”, “2”, and “3” in those three text boxes. Then click the Import Record button.

The definition will be imported from that flat file. A green node will appear to represent the policy and then blue nodes will appear to represent the fields underneath that policy with the appropriate field name, start position and end position.

With this definition loaded into the File Specification Editor, you can now test it against the sample file that you loaded into the To XML window. With the 3 data lines selected, click the Execute Transform to XML button to see how the sample file will be parsed.

You’ll see that it parses the 3 lines in the sample file into three distinct policies, each with its own data elements.

This looks correct. Had it not been correct, you could make modifications inline.

You can select a field and edit the start position, end position, length or name.

Or alternatively, select a portion of the file and associate it with a record type by clicking the record type and clicking the Set Selected Text button.



You can then manually verify field by field and make modifications by sliding the blue arrows.

In this case, things look good. The XML generated out of the File Specification Editor can be previewed by clicking the XML tab at the bottom.

Use the scroll bars to review the XML. Everything looks good, so save the file specification. Click the Save button.

The Save File dialogue will open. Enter the name Proprietary-Policies-Spec and click OK.

Now click the Return to Console button on the toolbar.

Your Source Transformation will now take the flat file and generate a single XML file containing those three policies. However, you’ll want to deal with each one of those policies separately. Next, you’ll configure the forking.
Click the Forking tab.

The Transaction Forking Configuration panel will appear. In the Module Selection, Forking Module drop-down area, select XPath forking.

The configuration panel changes. As you saw in the File Specification Editor, each logical policy within your file will be represented by a Policy tag. You’ll want to split the transaction up along these boundaries. To do this, you’ll need to enter an XPath Expression that corresponds to those policy tags. In the XPath Expression configuration area, enter “//default:Policy“.
You’ll also need to enter a default namespace into the default namespaces area. Click the + button underneath the Namespaces table.

Then double-click the Prefix column and enter the same text, “default”. Then hit return/enter. Leave the URI field blank.

You can now move on to the next stage. The next stage is the Route stage; select it. Then select the Routing Rules tab.

You only have one Target system, so on the Routing Rules tab the All Targets Routing Module is selected. We will leave this as is. This is sufficient for this interface.

You can also configure Transaction Monitoring. Click the Transaction Monitoring tab. Transaction Monitoring allows you to define how you should be proactively notified if an error occurs in the course of the transaction processing. However, for the purposes of this tutorial, no Transaction Monitor will be configured.

Click on the Target Transformation stage. In your Target Transformation, you’ll be taking those discrete policy XML documents and translating them into an ACORD PCS message. To handle this, click the Add Format button.

When the Add New Format dialogue appears, you’ll enter the name “ProprietaryXMLToACORD” and click OK.

In this case, you’ll configure the XSLT that’s required to map your XMLized flat-file policies into an ACORD PCS transaction. To accomplish this, uncheck the Use Direct Relay checkbox on the From XML tab and click the New button.

The Data Mapper will appear. The Data Mapper is used to handle the logical mapping of data from one format to another. The panel on the left-hand side must be loaded with the Source format and the panel on the right with the Target format. Then you will drag and drop to create the relationship between the two in the middle panel. Your Source format will be the XML representation of the flat file. To load this into the left-hand side, click the Open Source Format button above on the Source Format tree.

The Select Format dialogue will appear. You’ll use the XML format reader to load in a sample of how the XML will look. Select the XML format reader from the Format Reader drop-down.

You’ll then be prompted to enter one or more XML sample files. Click the Add button underneath the XML files list.

For convenience, a sample of that XML is included with the files provided with the sample interface. This could also have been saved from the File Specification Editor, or it could have been generated in the eiConsole’s test mode.
Underneath the data folder of the Tutorial distribution \ACORD PCS\data\ select the file PolicyFlatFileAsXML.xml and click Open.

That file will appear in the XML Files list. Next, click Read Format.

The tree on the left-hand side will now look very similar to what you worked on within the File Specification Editor.
Now, on the right-hand side, you now need to load the ACORD model. To do this, click the Open Target Format icon above the Target format tree.

This time, you’ll use the ACORD PCS Schema builder. Select ACORD P&C Schema Release from the Format Reader drop-down.

A Select Format Window opens. To load the ACORD P&C Schema File, click on Browse.


You’ll now need to navigate to find the ACORD P&C Schema File, which is included with the sample tutorial in your distribution for both ACORD members and non-members.
For ACORD Members: {WORKSPACE}/data/Member/Schema_With_Namespace.
For ACORD Non-Members: /ACORD PCS/data/ACORD_PC_XML_Schemas_V1.29.1/Schema_With_Namespace/

In the Schema_With_Namespace folder, select accord-pcs-v1_29_1-ns-fulldoc-codes.xsd and click Open.
NOTE: The ACORD MetaData File is only available to ACORD members and is included in the eiConsole for ACORD member download. We will load MetaData later in this tutorial.

The Select Format window opens again. If you are an ACORD member, you’ll be able to load in the MetaData, but for now, let’s move along without that.
The ACORD P&C Extension file is not necessary. So click the Read Format button.

Within several seconds the tree on the right-hand side will be loaded with the full ACORD PCS Schema. You now have the Source format on the left and the Target format on the right. Your next task is to create a template for the message that you want to create in the center panel. To do this, click the View Sample Data button above the Target format.

The Target format sample data window will appear. Now click the Load Sample Data icon.

A sample ACORD PCS transaction is included with the distribution for this tutorial. In the /ACORD PCS/data/ folder, find the ViewInqRq.xml file and select Open.

You’ll see a hard-coded version of this particular ACORD message. Click Close.

You’ll now want to use that sample XML document as a template to work from. To accomplish this, in the Formats menu, select Add Target Sample Data As Template.

When prompted to load the values from the sample to the mapping, click Yes.

The center panel will be populated with a number of green nodes, each one indicating an XML element that will be in the result. The root of the mapping is a blue Policy node, indicating that you’ll create one of these ACORD wrappers for each inbound Policy record.
Expanding the various fields of the mapping will show hard coded values.

If you were to run the transformation right now, it would produce exactly the same file used as the input. Your job at this point is to replace these static values with dynamic mappings. Work from top to bottom through the mapping. Leave the SignonRq aggregate as is, so this can be collapsed, as shown.

Next, you have an insurance service request (InsuranceSvcRq). The first thing you see is a Request Unique ID (RqUID). Right-click the Text node underneath RqUID to highlight it, and left-click Delete from the context menu drop-down.

You’ll replace this with a concatenation of the policy number and the current time. To handle the concatenation, under the XPath Functions tab, select the String sub-tab.

Choose the first tool, the concatenation concat tool and drag it on top of the RqUID element.

The Concat dialog will appear. Since we want to concatenate two elements, just click OK. A yellow concat node will appear.

Expand the concat node. Two different values currently marked with question marks will appear. These are the two values that you will want to concatenate.

Since you want to concatenate the policy number and the current DateTime, select POL-NUMBER from the Source tree and drag it onto the first value. The question mark will be replaced by a blue POL-NUMBER element.

Now, to get the Current DateTime, select the Custom tab from the pallet and drag the Current DateTime from the Date sub-tab onto the second value.

You’ve now populated the RqUID element with a concatenation of the POL-NUMBER and the Current DateTime.

Now move to the View Inquiry Request (ViewInqRq). It also has an RqUID element. You can use the same mapping. Again, left-click on the Text and right-click to choose Delete from the context menu.

You may need to scroll up a bit for the next instruction. Copy the previous mapping with a left-click on the concat node and then right-click and choose Copy the Mapping Component.

Left-click again on the ViewInqRq RqUID element and right-click on Paste Mapping Component.

The same concatenation logic has been moved underneath this element.
As you scroll down, the next element is the TransactionRequestDt. Delete the Text node.

We’ll want to replace it with the Current Date. This can be found under the Custom tab with the sub-tab Date. Select the Current Date node and drag it on top of the TransactionRequestDt element.

Scroll down a bit. Note that the CurCd element is hard-coded to USD, so we will leave this as is.
Next is the Requestor element and the ContractNumber sub-element. You’ll want to replace the textual hard code with the CONTRACT-NO from your inbound file. Delete the existing Text element.

Then you’ll want to drag the CONTRACT-NO node from the Source onto the ContractNumber in the center panel.

Scroll down again. Moving to the ViewInqInfo section you have the RequestedVieweCd element. It is currently populated with a hard coded value that we need to delete. Left-click to select the textual hard code (Text: BillingStatementOfAccou….), then right-click and select Delete.

Replace this with the REQUEST-TYPE element. Drag REQUEST-TYPE node from the left onto the RequestedViewCd element.
Reading in ACORD Meta Data – Step 1


We are now going to look at the value of the ACORD MetaData when configuring an interface, especially with the eiConsole, which can read this data in. ACORD members have the benefit of access to the ACORD MetaData, which includes the all-important detailed codelists information. The eiConsole for ACORD provides members with the ACORD documentation in-line as well.
The eiConsole users who are ACORD members and have downloaded the eiConsole Member .eipb file can follow these next few steps to read in the all-important ACORD P&C MetaData file. Non-members can continue with the tutorial and review the screenshots to view the useful information that this ACORD member benefit provides but will need to look for other Sources for specific code lists and ACORD documentation references.
Select the Read in Format icon. The Select Format dialogue will now open again. Scroll down and select ACORD P&C Schema Release from the drop-down. Click the Browse button next to the ACORD P&C MetaData File. Navigate to the Members folder within the data folder provided with the sample tutorial Package (2 ACORD PCS Getting Started Tutorial). Select Support_Files and double-click to open.
Reading in ACORD Meta Data – Step 2
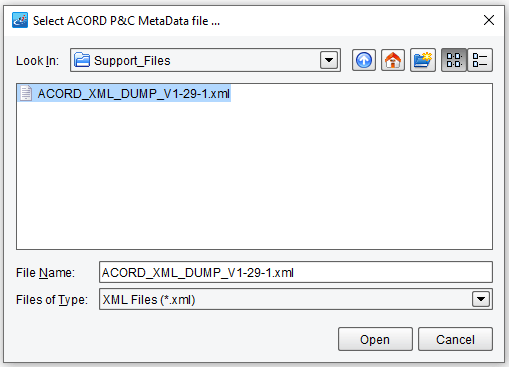
When the Select ACORD P&C MetaData file window opens, select the ACORD_XML_DUMP_V1-29-1.xml file and click Open.
Reading in ACORD Meta Data – Step 3

When the Select Format dialogue opens, you’ll see that the ACORD P&C MetaData File field is now populated. Next, click the Read Format button.

Click Yes.
Reading in ACORD Meta Data – Step 4

When the Data Mapper opens, it looks very much the same as prior to loading in the ACORD MetaData File. Now let’s take a look “under the covers”. But before we do that, let’s take a look at another PilotFish tool at your disposal.
PilotFish ACORD Model Viewer

PilotFish offers another tool that members and non-members alike can use to their great advantage. The ACORD Model Viewer is a free, web-based reference for the ACORD PCS and LAH data models. The Model Viewer takes an XSD and displays it in a user-friendly HTML format.
Features of the ACORD Model Viewer include:
- Display of the complete documentation for imported schemas/models, including all codelists and typecodes.
- Menu-driven selection of XSD models and version numbers.
- A tree-based navigation system, similar to popular file system explorers.
- Robust search features.
- Sortable codelist tables.
- Entity, aggregate and all-inclusive indexes.
- Extensively hyperlinked, graphically enhanced entity definitions.
If you would like to take advantage of this tool while or after completing this tutorial, please click on ACORD MODEL VIEWER.
Let’s continue with the tutorial.

We are going to go back and look at what we mapped prior to loading in the ACORD MetaData.
We mapped the RequestedViewCd element. If you navigate to this element in the tree on the right, you’ll see that it uses an ACORD codelist. To view this, first, you’ll need to expand the InsuranceSvcRq+ element and then you’ll need to scroll all the way down to the ViewInqRq element (it’s the next mapped element, indicated by the red checkmark in the tree) and expand that node. Then expand the ViewingInfo node. Select the RequestedViewCD element and then select the Codes tab at the bottom. Here is where you’ll see the ACORD codelists.
You’ll need to map from the inbound values that you expect to the ACORD typecode.

To support this, you’ll need to use the Tabular Mapping tool. In the XSLT palette, scroll over to the Custom tab. In the Uncategorized sub-tab, choose the Tabular Mapping tool and drag it on top of the REQUEST-TYPE field.

Then you will see the message Please choose tabular mapping when dialogue opens. Click the Define New button.

The three values in your sample file were BillingDetail, PolicyDetail and PolicyHitstory for this field. You’ll need to map those Sources to the Target values from the pre-loaded ACORD codelist. First, enter a mapping name. In the Mapping name area, enter “RequestTypeMapping”.

Now, you’ll need to find the corresponding codelist entries for BillingDetail, PolicyDetail, and PolicyHistory.
Scroll down to locate the BillingDetail Target value and select it and click on Edit.

The Tabular Code Mapping dialog will appear. Enter the Source value “BILDETAIL” in all caps and click OK.
Note: When you set a source value and click OK, this row gets sorted in alphabetical order and will be stored at the top of the table. That’s why you can see the empty row at the same place again.

Scroll down to find the other elements (these are all listed in alphabetical order). Click on Edit.

In the Source value field corresponding with the PolicyDetail Target value, enter “POLDETAIL” and click OK.

Next, scroll down to PolicyHistory.

And enter “POLHISTRY”. Then hit OK again.

Once you’ve entered all of these, you can scroll to the top, where all the values that you’ve mapped will now appear. They all appear in blue type. Then click Ok.

The Please choose tabular mapping dialogue will open again. Choose your new tabular mapping, RequestTypeMapping and click the Select button.

In your mapping, the simple mapping is replaced with a yellow Tabular Mapping element.

Note: if you want to edit the Tabular Mapping, drag the lower right corner of the mapping window until the Tabular Mapping tab is visible in the Mapping Information panel.

Select the Tabular Mapping tab and then click the Edit button. The Tabular code mapping dialogue will open just as you last left it. You can then edit or continue the tabular mapping. When you are done, click OK.

You can now move to the ViewTransactionInfo section. In the Target format, click the ViewTransactionInfo node to expand it. Then click the PartialPolicy node to expand that. You have a PolicyNumber that you need to replace with the POL-NUMBER from the Source. In the center panel, delete the Text node.

From the Source Format drag & drop POL-NUMBER onto the PolicyNumber in the center panel.

LOBCd is another tabular value. Again, delete the Text.

Next, from the Source Format, map the LINE-BIZ element to the LOBCd element in the center panel. Scroll down.

Use the Tabular Mapping tool again. Drag the Tabular Mapping from the Custom Uncategorized pallet on top of the LINE-BIZ element to generate your tabular mapping.

Then use the Tabular Mapping tool again from the Custom Uncategorized pallet to generate your tabular mapping. When the Please choose tabular mapping dialogue opens, click Define new.

Give the mapping the name “LineOfBusinessMap“.

Complete this process as you did with the prior tabular mapping. In this case, the Source values that you expect are Autom for Automobile, Plane for Aircraft and Train, which you will map to Transportation. Once you have entered these, scroll to the top. Your tabular mapping should look like the above. Once you are done, click OK.

When the Please choose tabular mapping dialogue opens, choose your reusable map and click Select.

Finally, you have the BillingAccountNumber. Again, this one will be a simple mapping. Delete the Text constant.

Now map the BILL-NO field from your Source Format onto the BillingAccountingNumber element in the center panel. Your mapping should now appear as you see.

You’ve now mapped everything that you’ll care to map in the template. However, you still have this REPORT-ASOF element that you haven’t mapped. You’ll want to find the correct element to map this to. Underneath the ViewInqInfo section in the Target format, you’ll see that there’s an AsOfDt. You’ll want to use this as the field to map to. If you click on the ACORD tab, you can read the documentation that ACORD has associated with that field to make sure that it matches the meaning of your Source field.
Note: The ACORD tab and this documentation are available for ACORD members only. It is only included in the eiConsole for ACORD member bundle.

Assume that it does and drag the AsOfDt element on top of its appropriate parent in the list. The AsOfDt will appear in the correct element order in the map between the RequestedViewCd and the ViewTransactionInfo area.

Now that the new green node appears on the map, you can map the REPORT-ASOF element onto it. Drag & drop the REPORT-ASOF element from the Source onto AsOfDt in the center panel.

Now if you recall, your Source data uses a different date format than the XML schema requires. To handle this date transformation, you’ll need to use the Date/Time Formatter from the Date tab. Underneath the Custom tab in the Date pallet, select the Date/Time Formatting tool and drag it onto the newly mapped REPORT-ASOF element.

The Add Date/Time formatter dialogue will appear. In the Value field, REPORT-ASOF will appear. You’ll need to enter the input pattern that you see in the Source “yyyyMMdd” and enter the ACORD-compliant output pattern of “yyyy-MM-dd” into the Output pattern field. Then click OK.

All the logic required to do the date/time formatting will now appear in your mapping. You’re done with the map without having to write a single line of code. Click the XSLT View tab.

In the XSLT View, you’ll see that all of this is generated as W3C-compliant XSLT. A developer familiar with XSLT can move as freely as they’d like between the graphical view and the textual view of the code. There is also a testing panel that will allow you to test the XSLT. Click the Testing tab.

The Source file appears in the top area. Next, click the Execute Transformation icon above the Source.

This allows you to run the transformation and produce results. In the Results panel, you can see that your policy was correctly translated into an ACORD message. Now, click the Mapping tab to return to your mapping.

Now that you are done, you’ll want to save your mapping. To do so, click the Save Current Mapping icon in the toolbar.

When the Save File dialogue opens, enter “ProprietaryXMLToACORDPCS” and click OK.

You can then click the Return to Console icon.

The final step is to define the Transport. Click on the Transport stage. The Transport Configuration panel will open.

In the Transport Configuration area of the Transport Type tab drop-down, select Directory/File.

You’ll need to fill out the Target directory, Target file name, and Target file extension. Next to the Target directory configuration item click the Ellipsis button (…).

Select the out folder that you created earlier in the tutorial (in my case, this is: {Working Directory}\ACORD PCS\ folder) and click Open.

Now you’ll notice that if you do not specify a Transport Name by default, it will be filled out for you. Here I am going to change it to just Directory Transport. You can name it anything you choose, but make it something meaningful.
In the Target file name configuration field, enter the name “ACORDViewInqRq“. In the Target file extension field enter “XML“. You’ve now completed all of the required configurations for this interface.

Next, we will change the name and icon of our Source. Click on the Source System stage. Again a configuration panel opens. We will want to give our system a meaningful name. In the System Name text box, enter “Agent System“. Also, click on the Choose Source Icon button to set an icon for the Source.

Now, click the Target System stage. In the System Name field, enter the name “Carrier System” and choose the PCS file icon.

We have now completed an end-to-end ACORD interface. Now we just need to test it. Under the File menu, select Save Current Route.

Now we’ll move on to the eiConsole’s inline testing mode. Under the Route menu, select the Testing Mode.

The eiConsole’s Testing grid opens. The testing mode in the eiConsole allows you to test the combination of any set of stages that you’d like. The icons between the Source System and Target System drop away and a question mark indicates a stage of the test that you may/may not choose to run.

In this case, you’ll start your test with the Source Transformation. Click on the Source Transform stage, select the first row within the Objects within selected stage table. Next to Stage Name make sure it says Delimited and Fixed-Width File and check the Start Test Here box in the Stage Configuration area. A green arrow will appear indicating the start of the stage, along with blue arrows indicating stages that may be run in the course of this test. Also, choose the From File from the Alternate Testing Data drop-down menu.

Then click the Execute Test button.

This will prompt you for a sample file. Navigate to the data folder within the 1 ACORD PCS Getting Started Tutorial sample interface file. Double-click it to open.

The sample file that you’ll want to use is the same one that you used in the File Specification Editor, the proprietary PolicyFlatFile.txt. Select it and click Open.
You can now look at the data as it appeared at each stage in the process. Click on the Source Transform cell and then click the View File Contents button.

As each stage completes, the question marks turn into a checkmark indicating that each stage succeeded. If there was a failure, you would see a red X. Your screen should now look like what is shown. You can now look at the data as it appeared at each stage in the process. Click on the Source Transform cell and then click the View File Contents button.

This allows you to view the sample file that you provided. Again, it’s a fixed-width file with three logical records. Click the X to close this window.

Next, you can then double-click on the Fixed-Width and Delimited file transformation module row to see the data as it appeared after it exited the File Specification stage.

Here you can see that you have the same three records each wrapped in a policy tag with XCSData as the root node. Click the X in the corner to close this window.

Now we’ll move on to the Route stage. Click on it. Here you can see that you have three different Test Results, each one of these representing one of the forked transactions. Double-click the Routing row.

When the Stage Output Viewer opens, you can see that each one has Policy as its root element, with the corresponding fields in between. Click the X to close the window.

Click the Target Transform stage. You routed all three policies to the same Transport. Before sending these to the Transport, you did the transformation from the inbound proprietary XML into your ACORD PCS message. Double-clicking on the rows under the TX ID column underneath the Test Results will show you this information. You should have one aircraft policy, one train policy, and one automotive policy.
Double-click the 1-1 row under Test Results.
Note: The results are ordered by processing time. That’s why the order can be different even for the next test process for the same data.

Here we see the Aircraft Policy (LOCCd>AIRC). Now click the 1-2 row.


