eiConsole v.24R1
Tutorial
eiConsole Foundation Tutorial
Creating a Working Directory
Note: The tutorials in the eiConsole Foundation, 1-13, are modular and are designed to be used in the sequence presented. The Quick Start tutorial should be completed before proceeding with the Foundation Tutorials.
One of the most important visual components of the eiConsole’s Route File Management dialog is the Working Directory (highlighted in red) and the option to change it. After you have installed the zip file and launched the eiConsole, your Route File Management Screen will open, as shown below. In the eiConsole, a Working Directory (aka Workspace) is a project directory containing a set of directories and files utilized by eiConsole instances and a running eiPlatform. The directory structure dictates a hierarchy to determine which Routes and Formats belong to particular interfaces. If you select an empty directory, the eiConsole will ask if you wish to initialize it. Doing so will create the necessary directories – data, formats, lib and routes.
Before You Begin
Download the Foundation.zip file with the sample Working Directory and unzip it on your computer to a convenient place. In our case, it’s c:\Users\{USER _NAME}\PilotFish eiConsole Working Directories\Foundation where {USER_NAME} is the user’s name.
Open the eiConsole, browse to your Foundation directory and open it. Your Route File Management screen will open, as shown below.
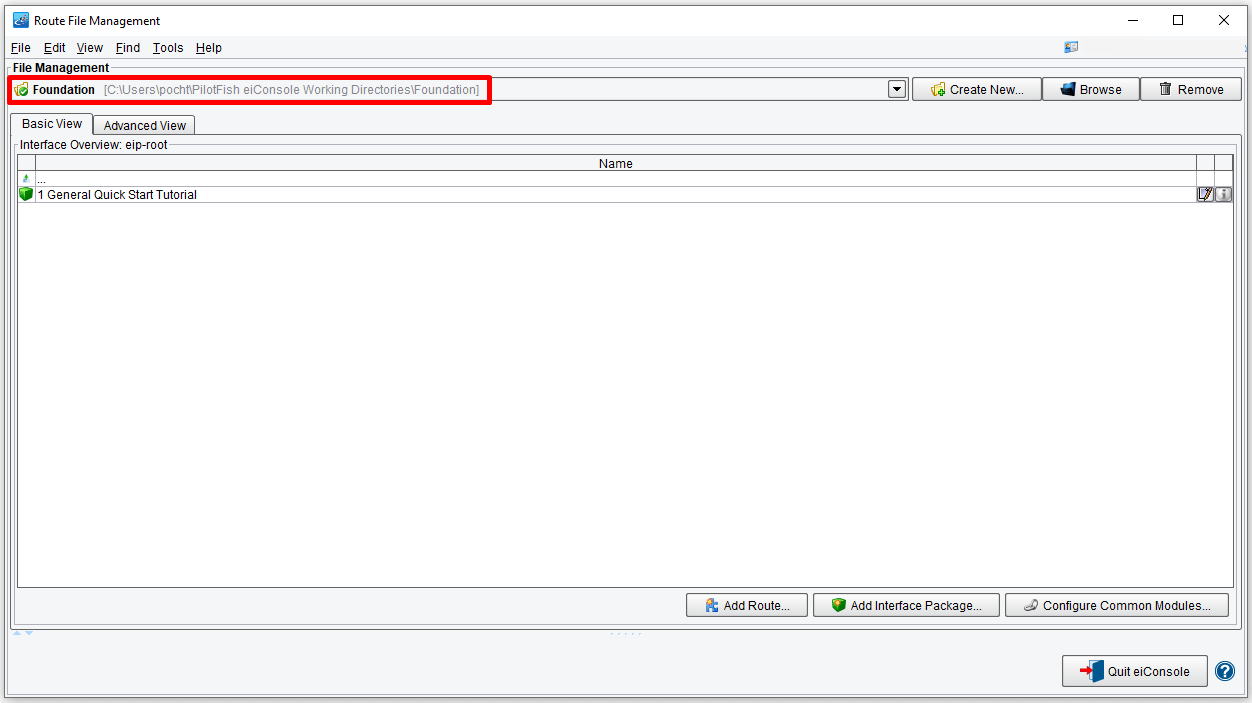
Follow the instructions below to set up a new Working Directory.
Click the Create New button, and put the desired name in the Create New Working Directory dialog. We chose New-Working-Directory. By default, the new directory appears in the user’s home folder.

The new empty Working Directory will open.
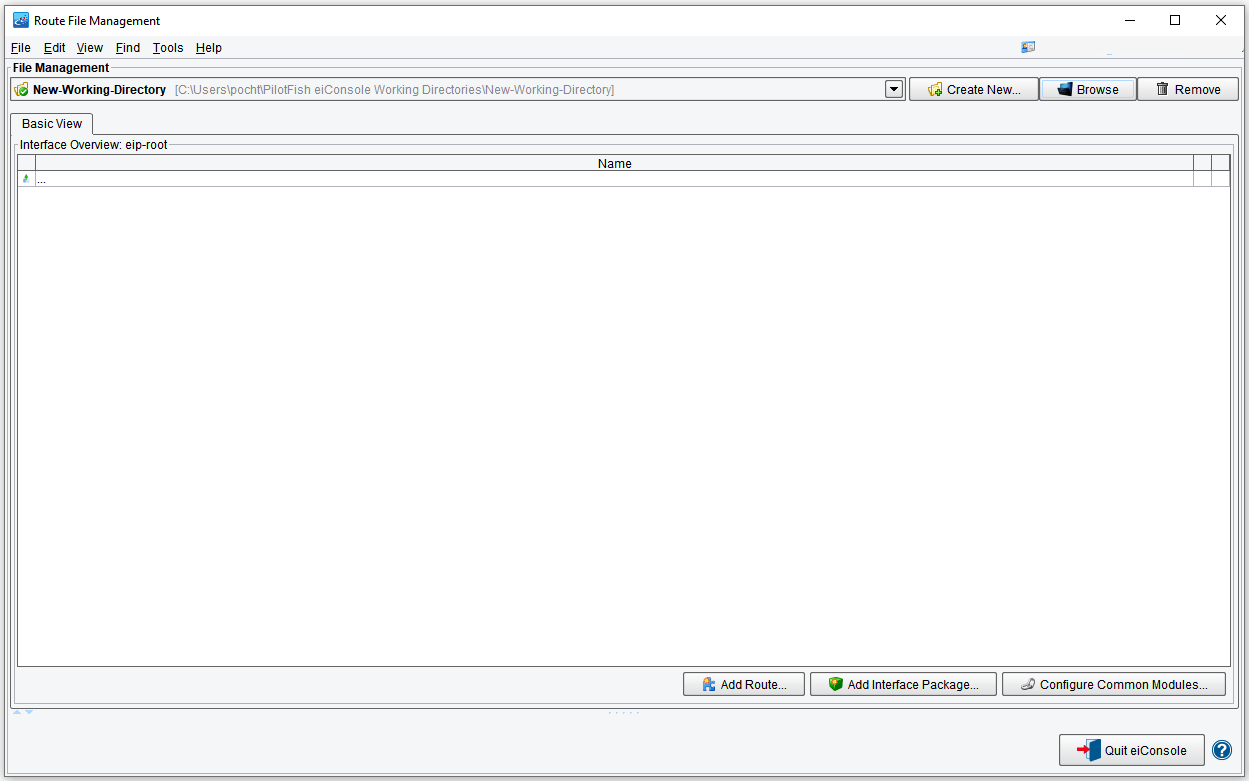
To change your Working Directory click the Browse button. The Select Working Directory dialog window will open. It is set to the current New-Working-Directory with the associated file system visible.
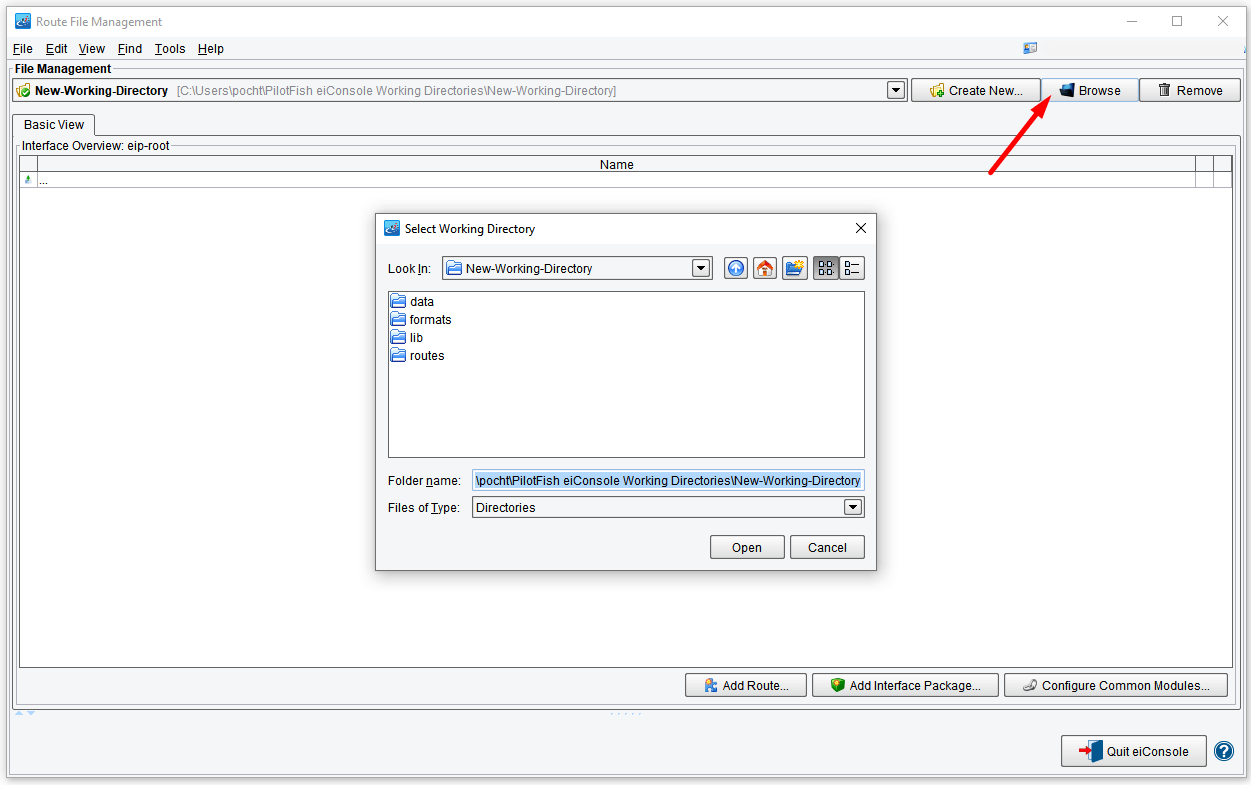
Use the down arrow to navigate to your default files. Here we see the path to our Foundation files – c:\Users\{USER _NAME}\PilotFish eiConsole Working Directories\Foundation where {USER_NAME} is the user’s name.
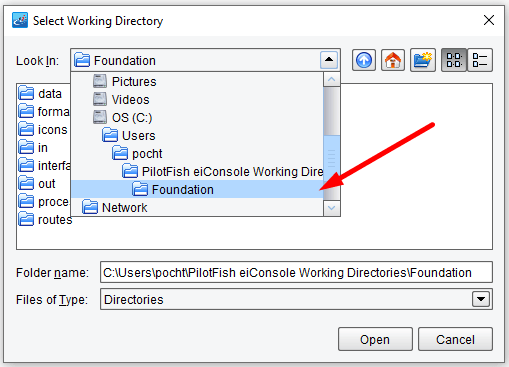
The buttons on the right allow easy navigation and the contextual help hints describe their function.
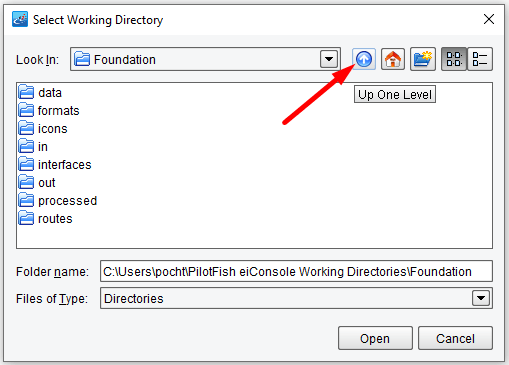
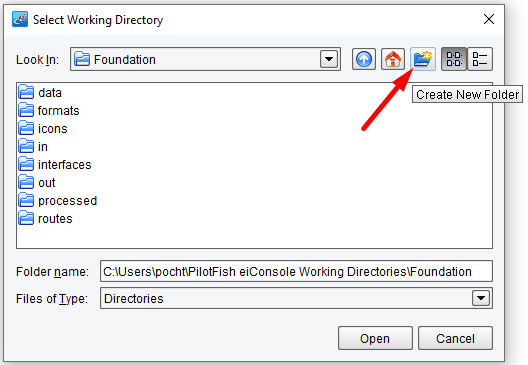
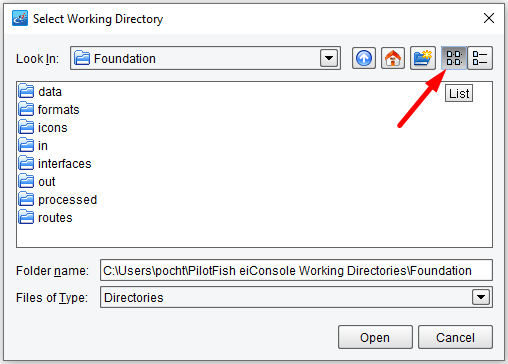
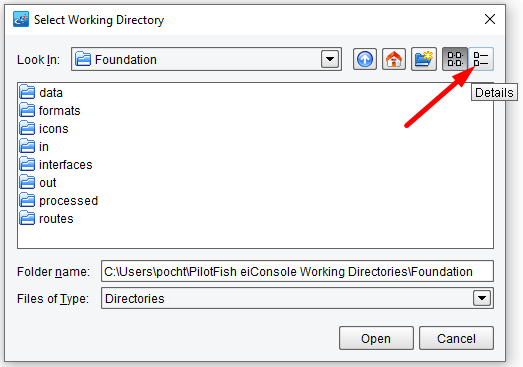
Your other option in this dialog is to select Directories or All Files by clicking the down arrow.
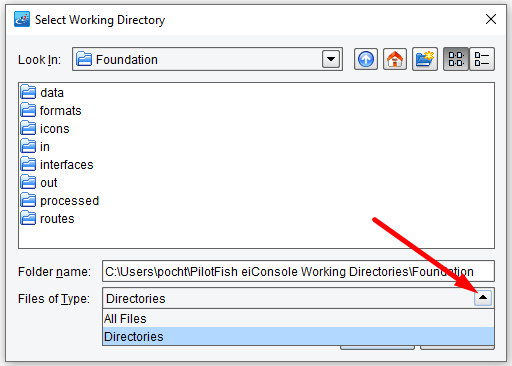
Your first Working Directory will open.
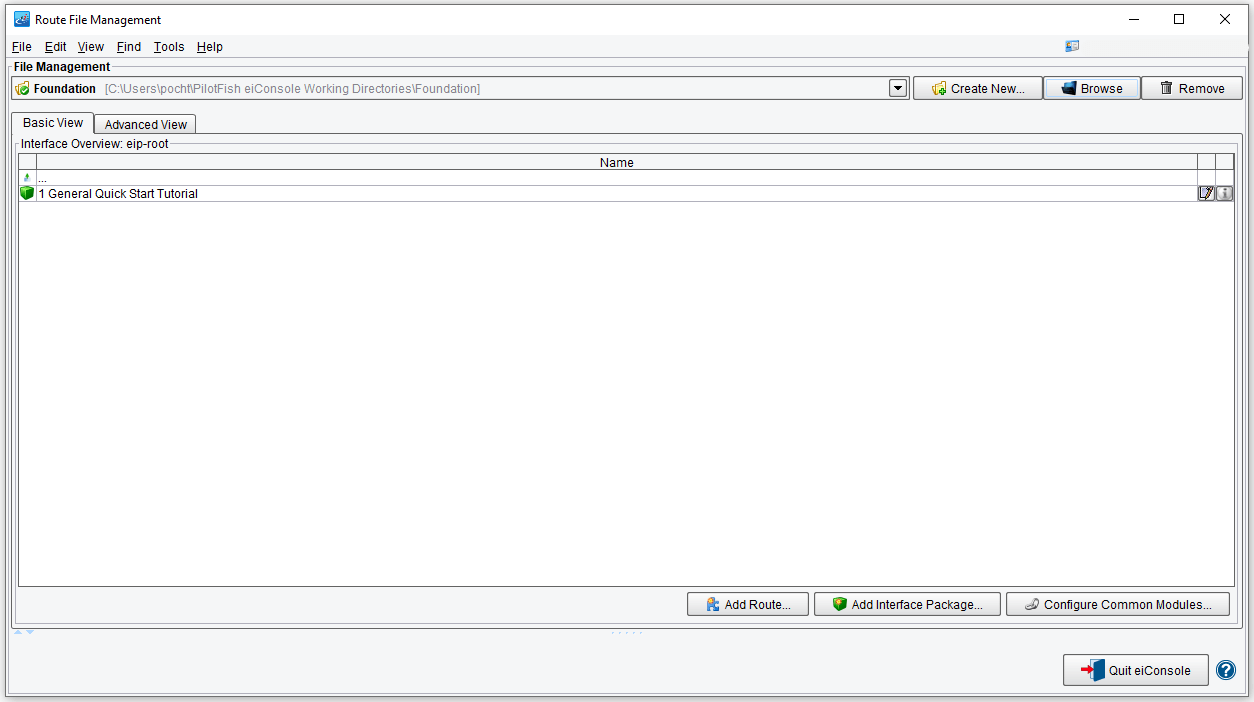
After setting your directory, when you launch the eiConsole, it will automatically reference the last specified Working Directory.
A Working Directory is a set of directories and files utilized by eiConsole instances and a running eiPlatform. The directory structure dictates a hierarchy to determine which routes and formats belong to particular interfaces.
From a filesystem perspective, a Working Directory looks like this:
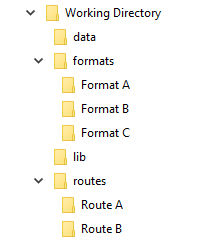
The Working Directory contains 2 routes and 3 formats in the example above.
The “data” folder stores user-defined and managed data, such as sample files for testing or documents describing interfaces.
The “lib” directory may contain JAR files (files with a “.jar” extension), which are used for defining new types or newer versions of eiPlatform/eiConsole modules.
Each route folder (under “routes”) contains a “route.xml” file, where the definition of a particular route is stored (including configuration settings and topology).
Each format folder (under “formats”) contains a “format.xml” file, where the definition for a particular format is stored. This folder will also include XSLT transformations and file specification editor definitions (in XML).
Finally, at the root level, there may also be a file called “environment-settings.conf.” This file stores user-defined variables that may be used throughout the working directory (particularly in routes) to simplify interface migration.
By default, of course, there will be no routes, formats, modules, or data in a newly created Working Directory. You’ll need to open an existing Working Directory or create a new route.
Proceed to the next tutorial, Creating a New Interface (Route).

