eiConsole v.25R1
Tutorial
eiConsole Foundation Tutorial
How to Configure a Listener (Adapter)
You will need to navigate to the Working Directory c:\Users\{USER _NAME}\PilotFish eiConsole Working Directories\Foundation where {USER_NAME} is the user’s name which was included in the sample files you downloaded in the first Foundation Tutorial – Creating a Working Directory.
Note: The Tutorials in the eiConsole Foundation, 1-13, are modular and are designed to be used in the sequence presented.

The next step is to configure the Listener. A Listener is a type of adapter. Its function is to send and receive data through various functional stages. For example, the data that the Listener receives can be files from a directory that it is monitoring.
Click the Listener icon. When you click the Listener, notice the configuration panels in the window’s bottom half. Throughout the eiConsole’s Assembly Line process, as you work across the stages, you’ll be presented with these configuration panels, which help you easily configure an interface.
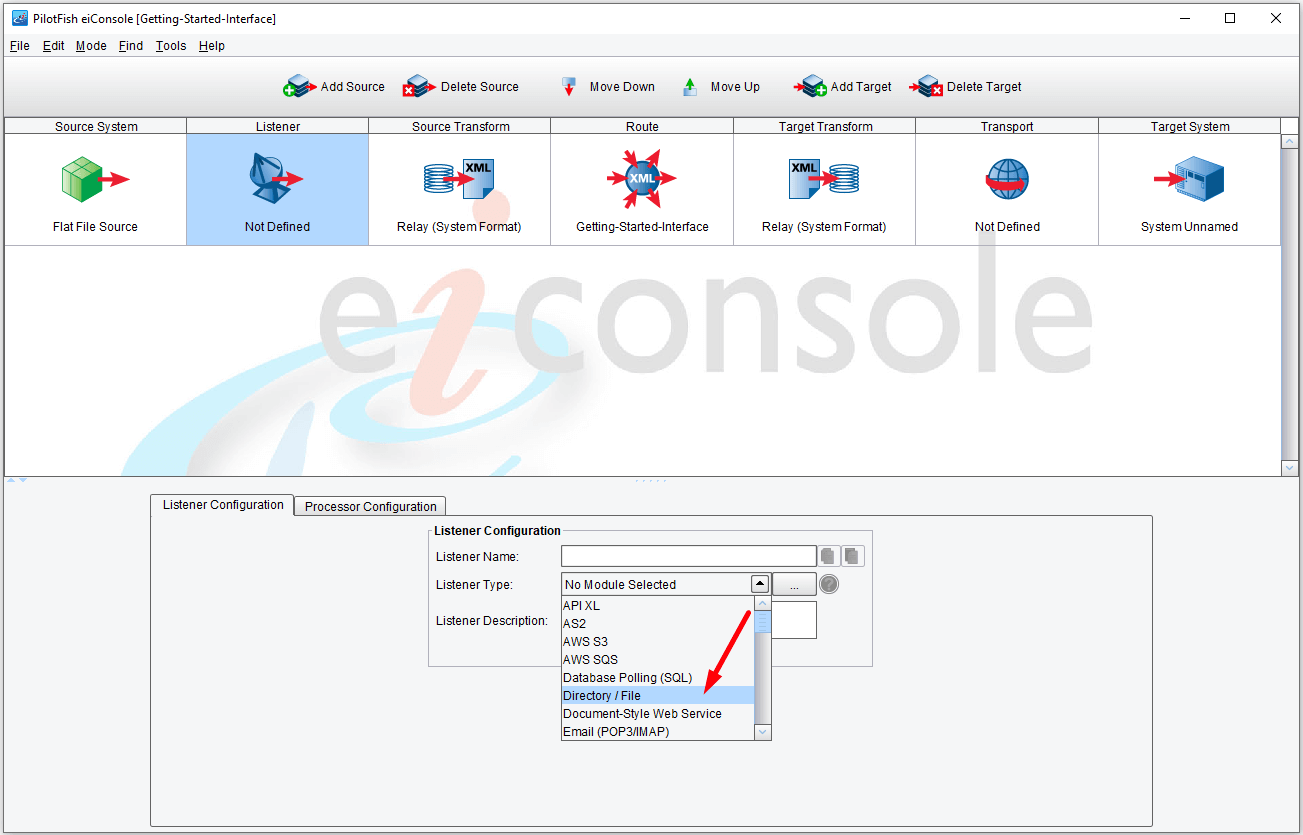
Select the type of Listener (Adapter)
Your next step is to select the desired Listener Type from the Listener Type drop-down.
Note: For each Listener Type you select, a different configuration panel will appear in the bottom half of the screen. Select Email (POP3). The Module Name will automatically be filled out to reflect that particular Listener. Notice that there is also a configuration panel and the requirement for a Server.
See the complete list of available Listeners in the PilotFish Platform.

But for now, let’s return to the current interface. Select the Directory/File Listener. Once you select the Listener type, you will see a new set of configuration panels appear. In this case, you have Basic, Advanced, Transaction Logging, Inactivity, Throttling, Post-Process, Scheduling, Criteria and Sorting tabs. For this Listener, there is a requirement for a Polling Directory.
In this interface, the Polling interval needs to be configured so that the directory you select will be polled every 10 seconds for new files, so enter 10.
Note: You can use the drop-down menu to select other polling intervals – minutes, hours, days or even weeks.
The Polling directory is the directory that the Listener will poll. Next, click the Ellipsis button to the right of the Polling directory configuration item. The Select polling directory window opens.

In your Working Directory (c:\users\{USER _NAME}\PilotFish eiConsole Working Directories\Foundation), select the “in” directory. This means that files coming into this interface will be placed into this folder. Click Open.

Now that the drop folder is selected for your Polling directory, you can enter a File/folder name restriction. This will indicate what files should be picked up based on their names. But for this interface, you will allow the Listener to pick up any files regardless of name. You will, however, want to require the file extension “txt”, so enter that in the File extension restriction field. This ensures that the Listener will pick up only text files for processing.
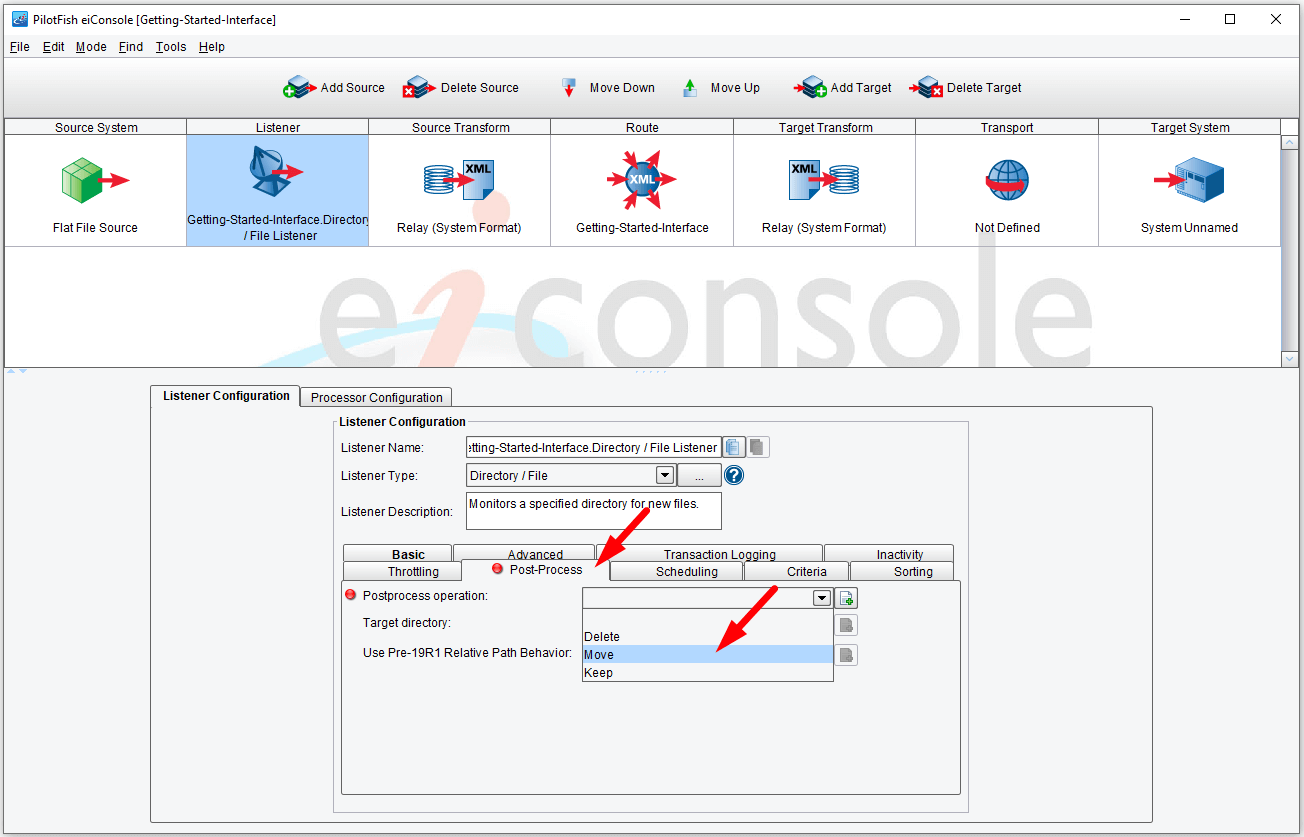
Next, choose the Post-Process tab. You will select how to handle the data after the Listener has picked it up. You can choose to either Delete the source file or Move it to another location. Select Move to move the file into a Post-Process Directory.

Next, to set the Target Directory, click the Ellipsis button to the right of the Target directory.
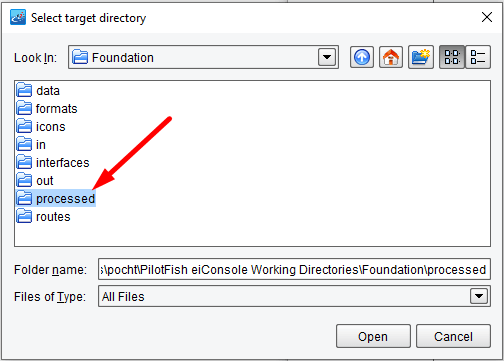
The Select Target Directory dialogue opens. Navigate to your Working Directory. Select the “processed” folder, and click Open.

Whenever the Listener picks up a file, it will be moved into this directory after processing it.
Processing the File
There are many built-in processors available to process the incoming file. Processors allow you to do general work over the data stream after the information has been brought into the eiConsole. Processors can be configured in the Listener stage, as well as the Transport stage. In the Foundation tutorials, Processors are not covered in detail as they are a more advanced topic. Here is a list of Available Processors.

The Processor Configuration tab above shows where Processors can be added or removed from the Listener stage.
