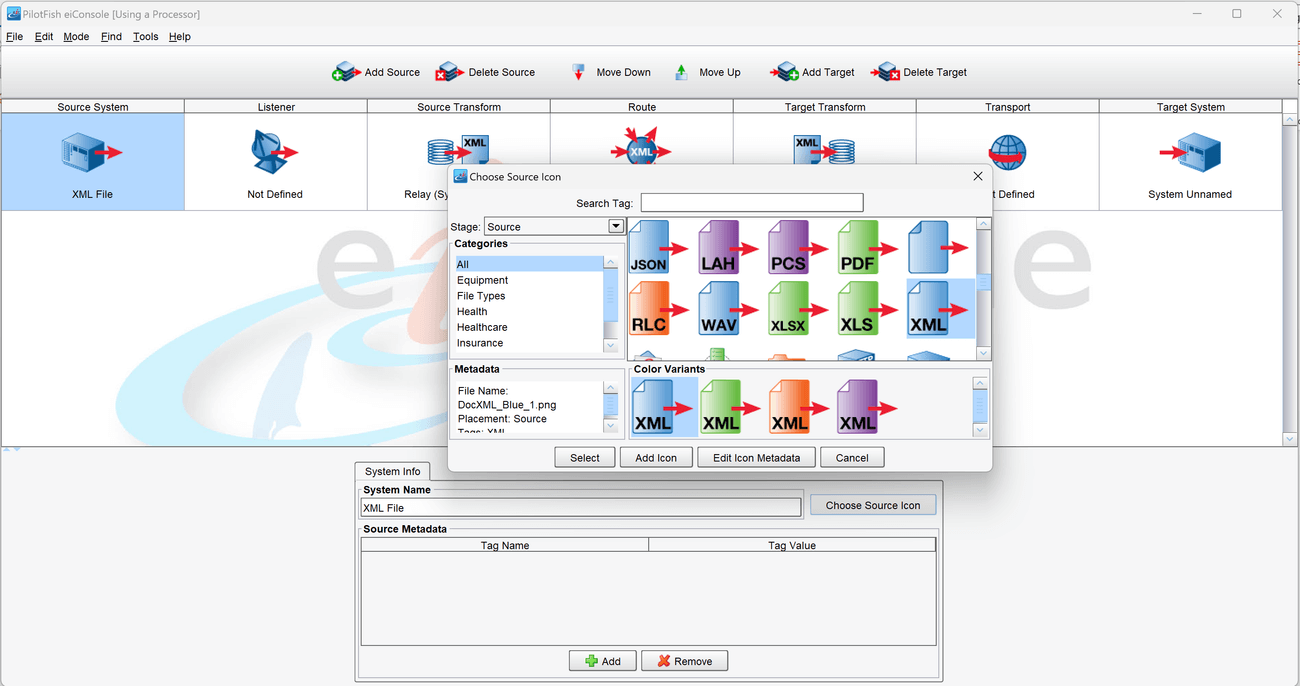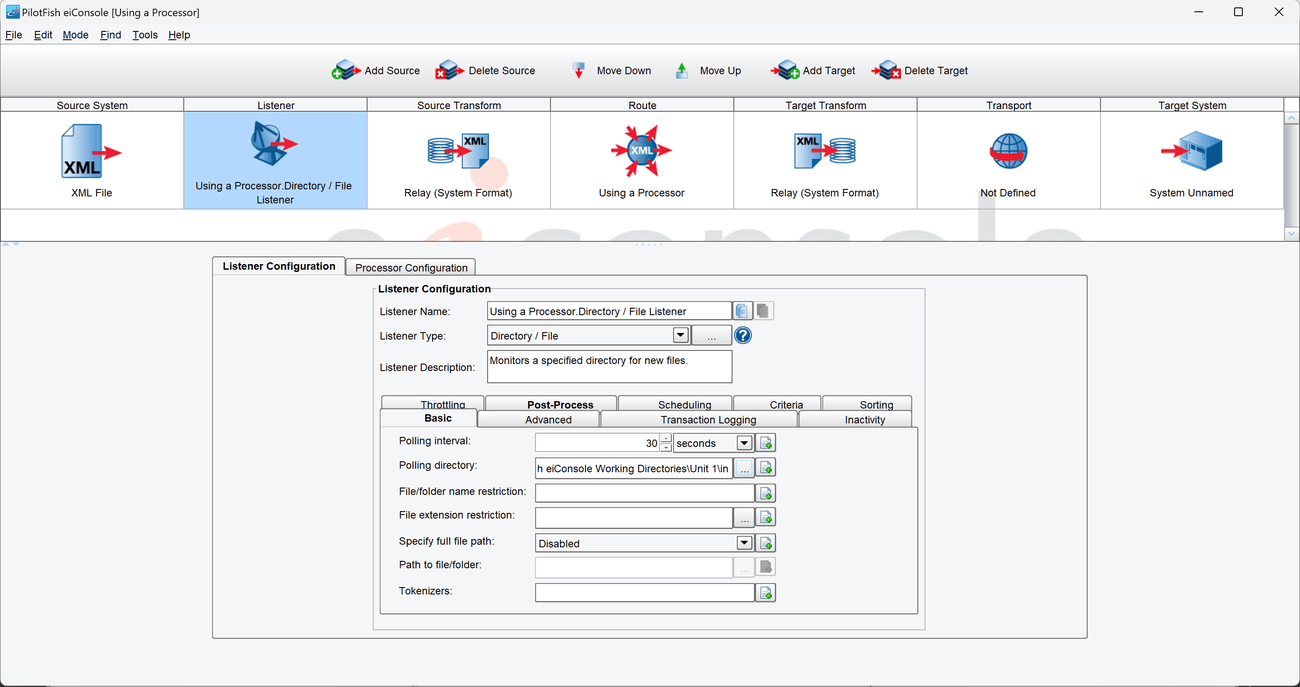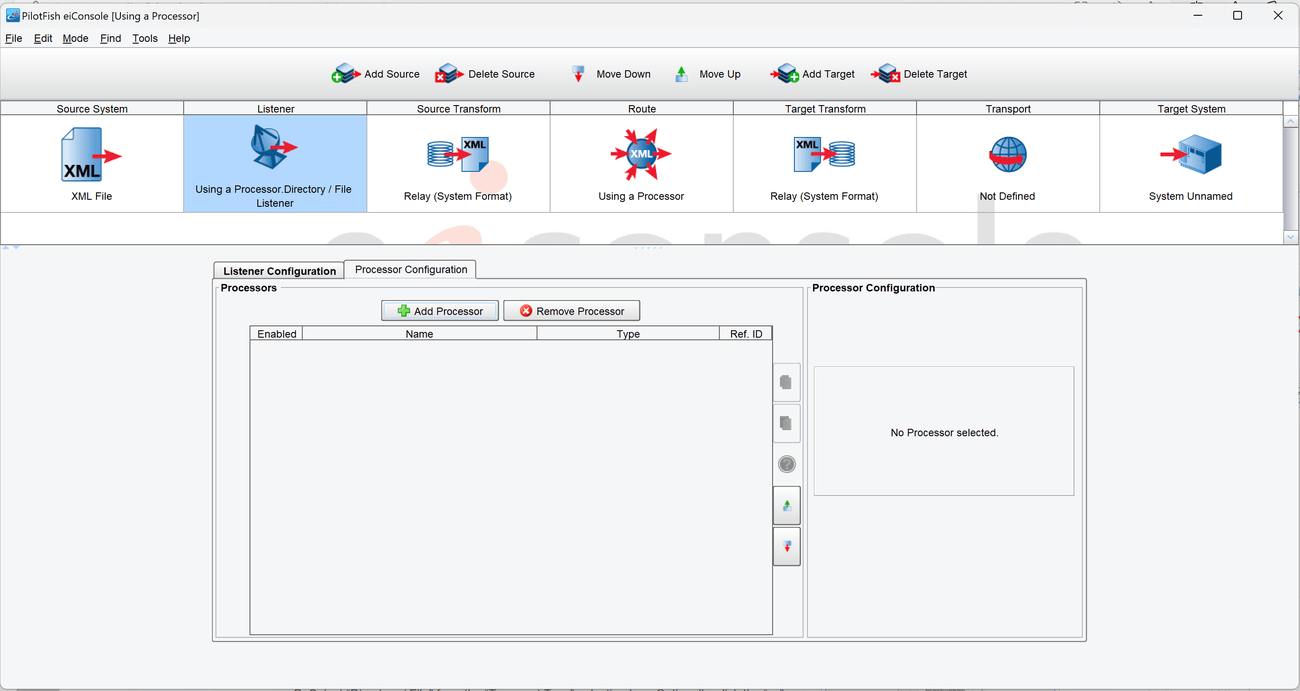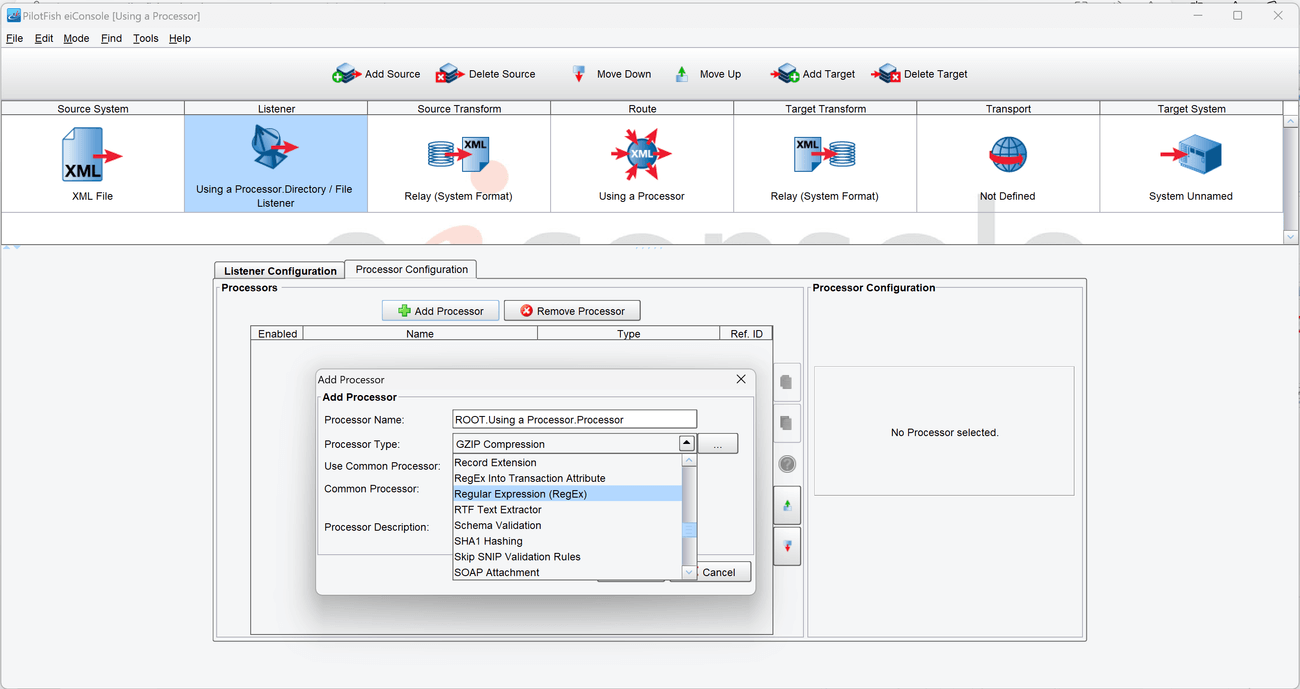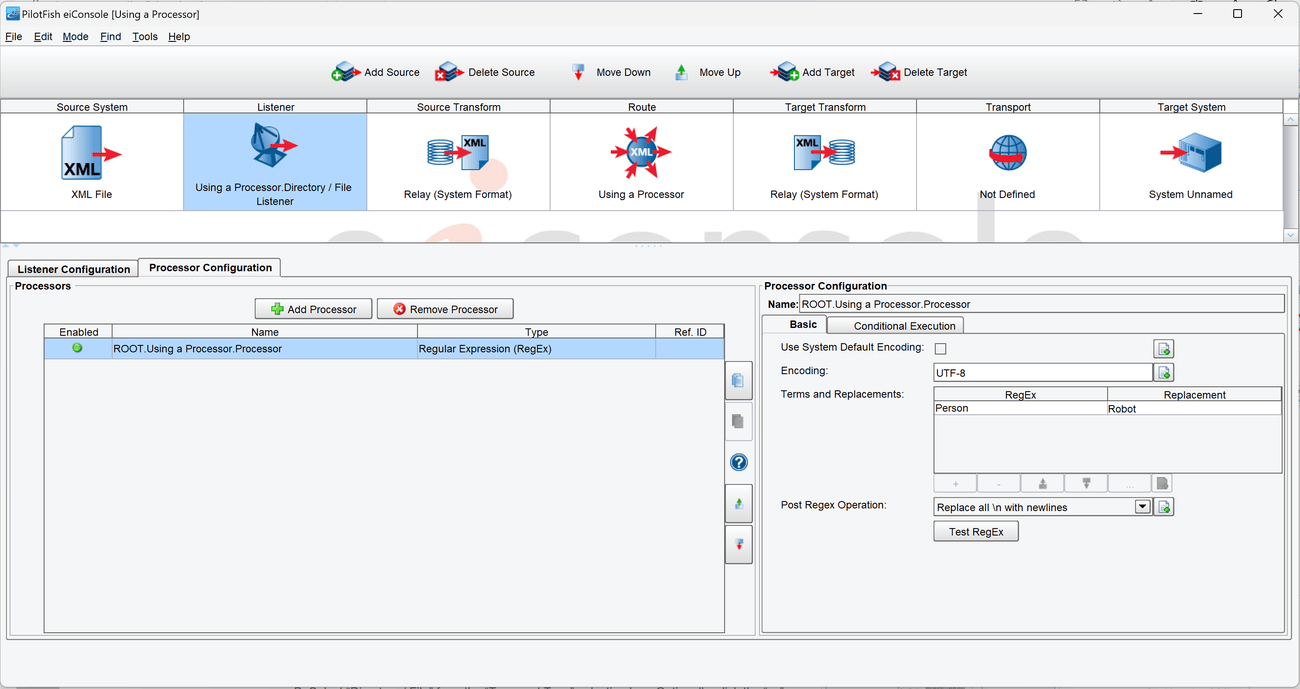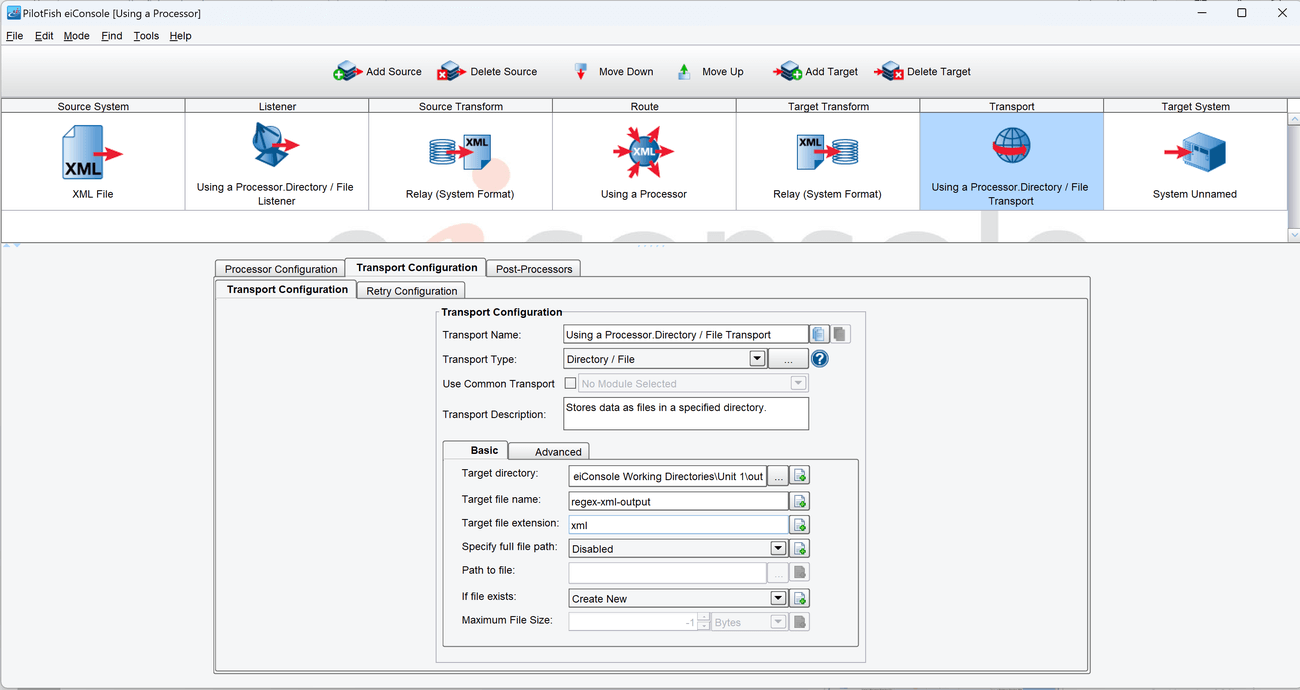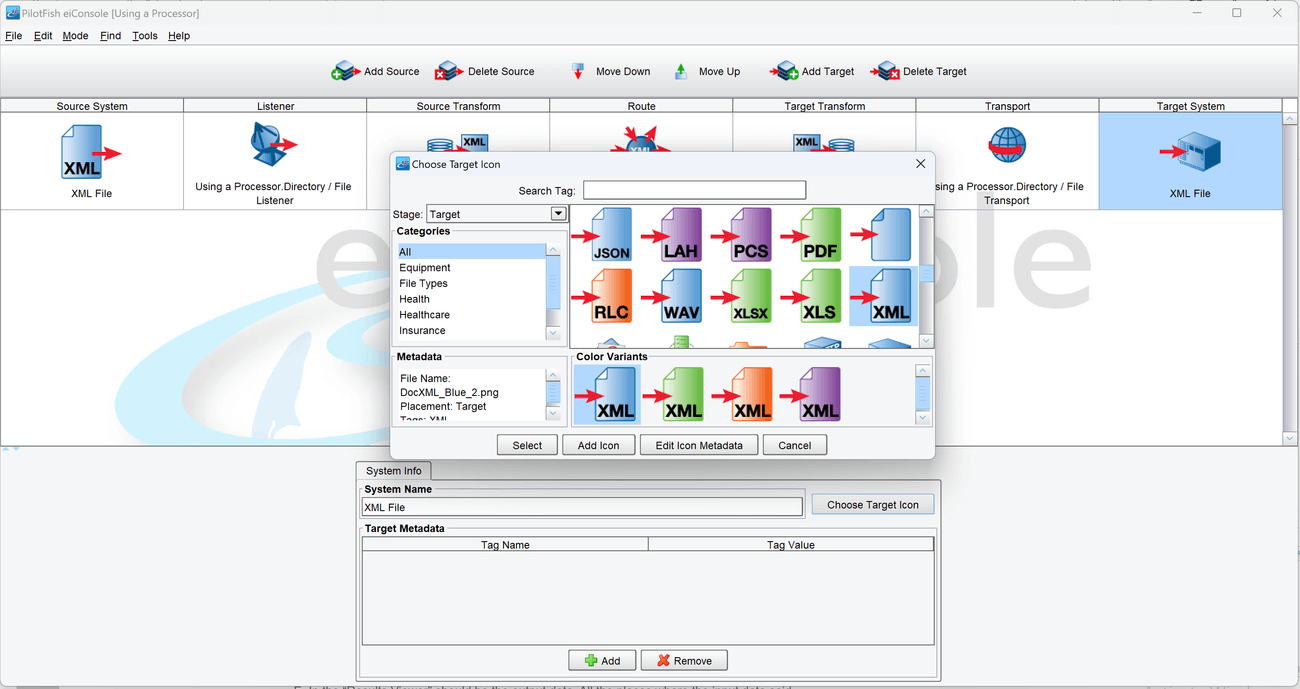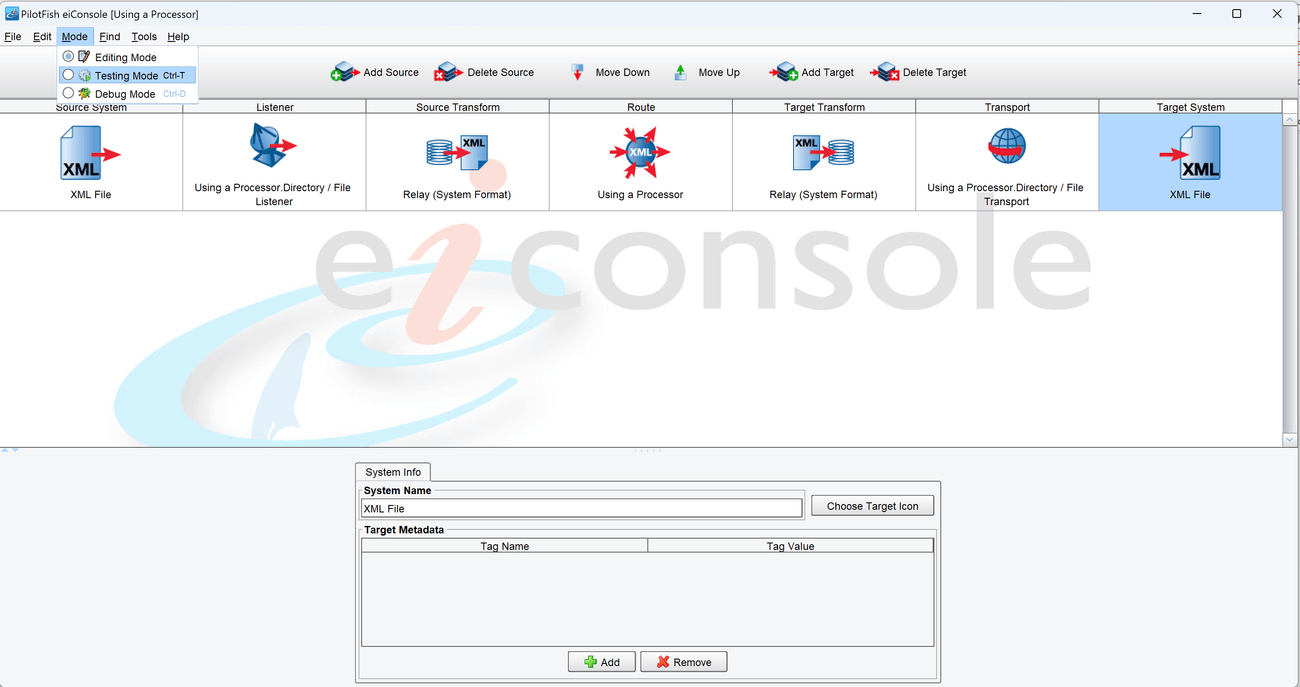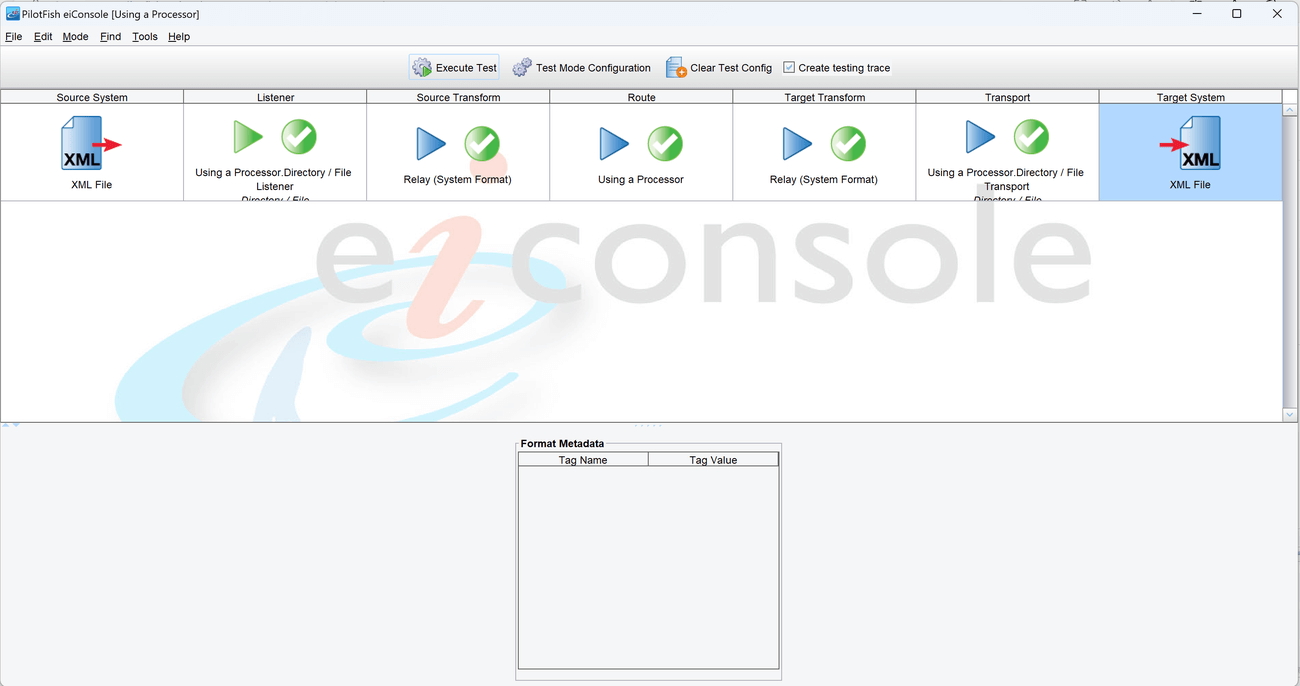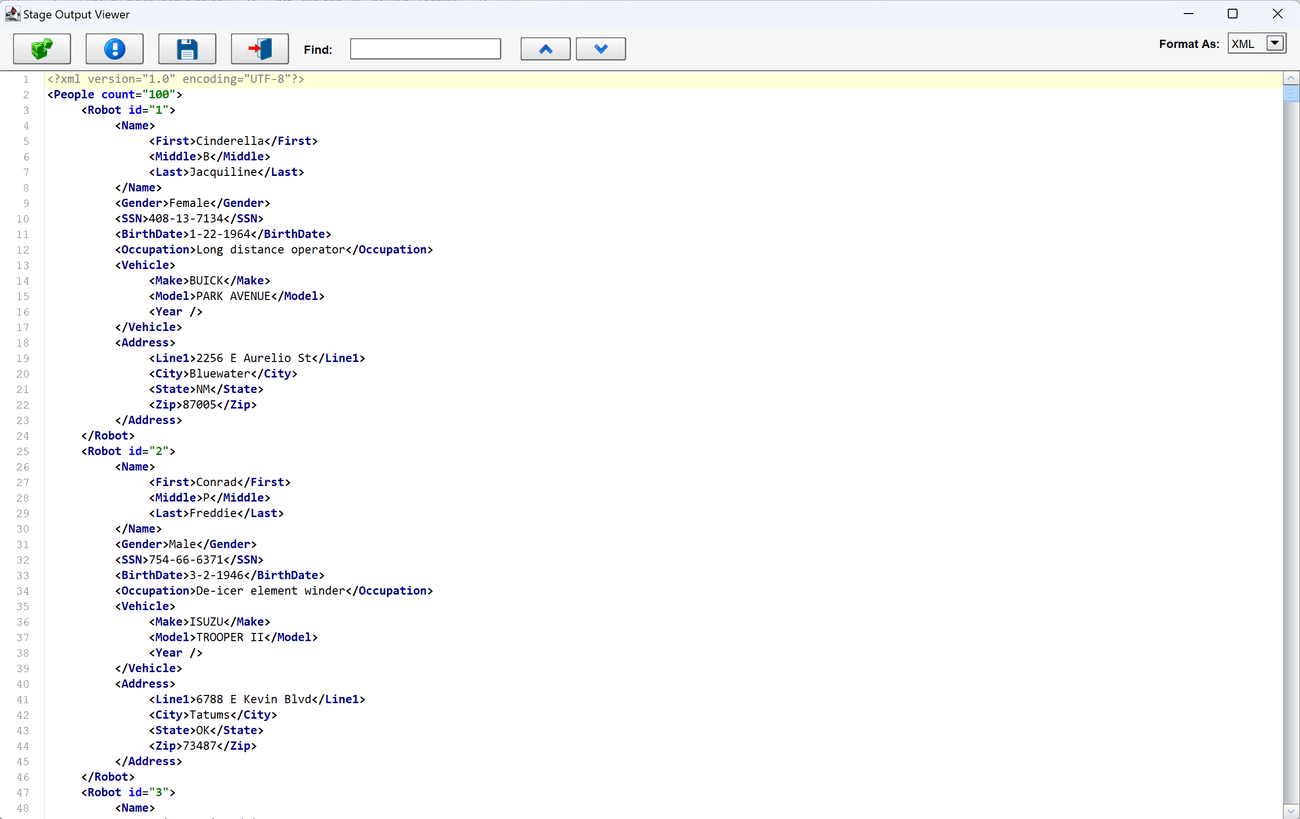Exercise 1.2 – Using a Processor
References:
How to Use a Processor in the eiConsole
Create a Route
- From the eiConsole File Management screen, select the Add Route button.
- In the dialog that appears, enter the name Using a Processor and select OK.
- The Route should now appear in the table on the screen. Double-click it to open it.
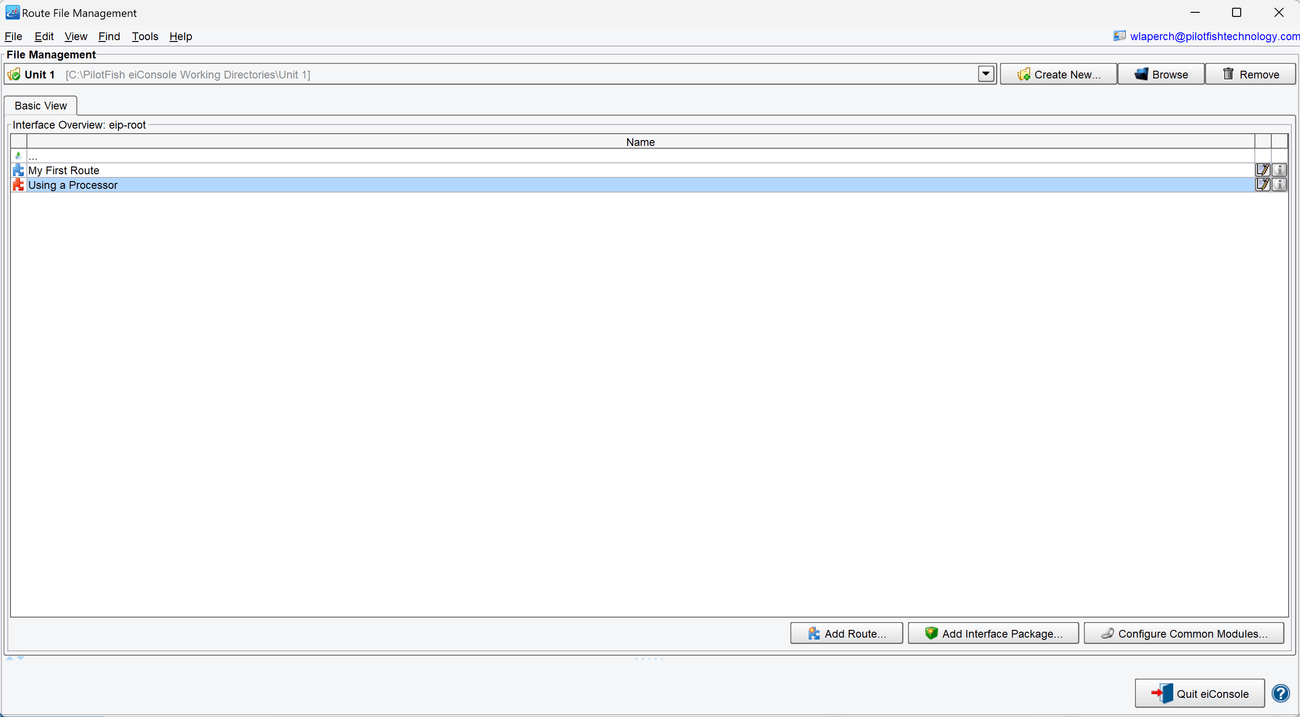
Document the Source System
- Select the Source System stage in the Route Editing Grid. The configuration panel will appear at the bottom.
- Change the System Name to XML File.
- Select the Choose Source Icon button, and scroll down to select one of the XML icons.

Configure the Listener
- Select the Listener stage in the Route Editing Grid. The configuration panel will appear at the bottom.
- Select Directory/File from the Listener Type selection box. Optionally, click the … button to open the Module Search Dialog, which provides a faster way to find the module you’re looking for.

- Assign a polling directory using the … button to open the file selector. The polling directory should NOT be the directory with all the sample files, since files will be moved/deleted by the listening process.

- Go to the Post-Process tab and select Delete from Postprocess Operation:
Configure the Processor
- Select the Processor Configuration tab, next to the already selected Listener Configuration tab.
- Click the Add Processor button in the new configuration panel. The Add Processor dialog will appear.

- Select the Regular Expression (RegEx) processor from the Processor Type selection box. Optionally, click the … button to open the Module Search Dialog, which provides a faster way to find the module you’re looking for.

- After clicking Add, the configuration panel will be updated. The processor will appear in the table in the middle, and its configuration items will appear in the bottom panel.
- Add a row to the Terms and Replacements table in the processor configuration, using the + button below it.
- In the RegEx cell, set the value to Person.
- In the Replacement cell, set the value to Robot.

Configure the Transport
- Select the Transport stage in the Route Editing Grid. The configuration panel will appear at the bottom.
- Select Directory/File from the Transport Type selection box. Optionally, click the … button to open the Module Search Dialog, which provides a faster way to find the module you’re looking for.
- Select the Target Directory, using the … button to open the file selector.
- Set regex-xml-output as the Target File Name.
- Set xml as the Target File Extension.

Document the Target System
- Select the Target System stage in the Route Editing Grid. The configuration panel will appear at the bottom.
- Change the System Name to XML File.
- .Select the Choose Target Icon button, and scroll down to select one of the XML icons

Prepare to Test the Route
- In the menu bar at the top, select Mode -> Testing Mode. Make sure the changes to the Route are saved.

- Copy the file called people.xml from the Samples directory provided into the directory chosen as the polling directory.
- In the menu bar at the top, select Mode -> Testing Mode. Make sure the changes to the Route are saved.
Test the Route
- At the top of the Testing Mode screen, select the Execute Test button.
- If the Route was configured successfully, all the Stages should light up with green checkmarks.

- Select the Transport stage. The configuration panel will appear at the bottom.
- Select the View Stage Output button at the bottom. The Results Viewer will appear, displaying the outcome of the test.
- In the Results Viewer, you should see the output data. All the places where the input data said Person should now say Robot.

Output Files
- Compare the results from the exercise with the following example output files to see if they are correct.