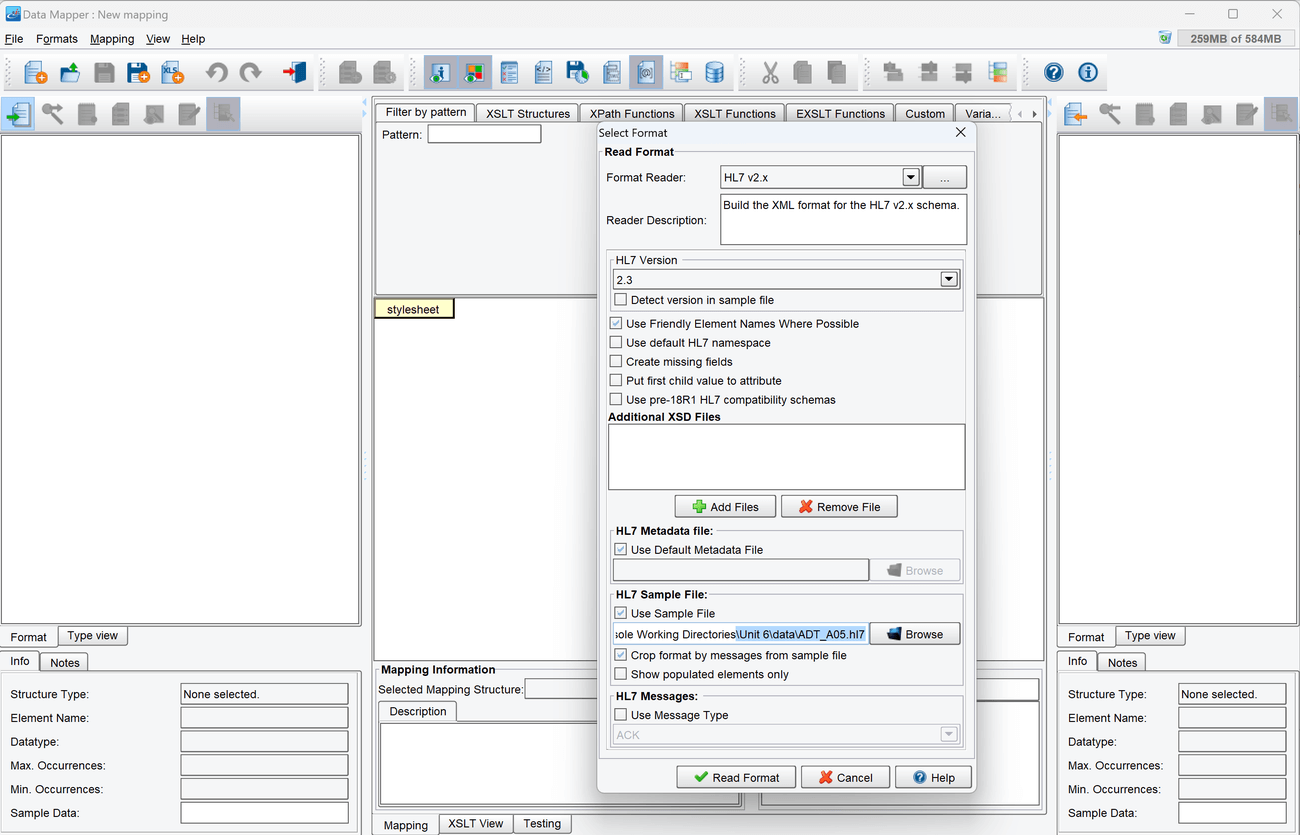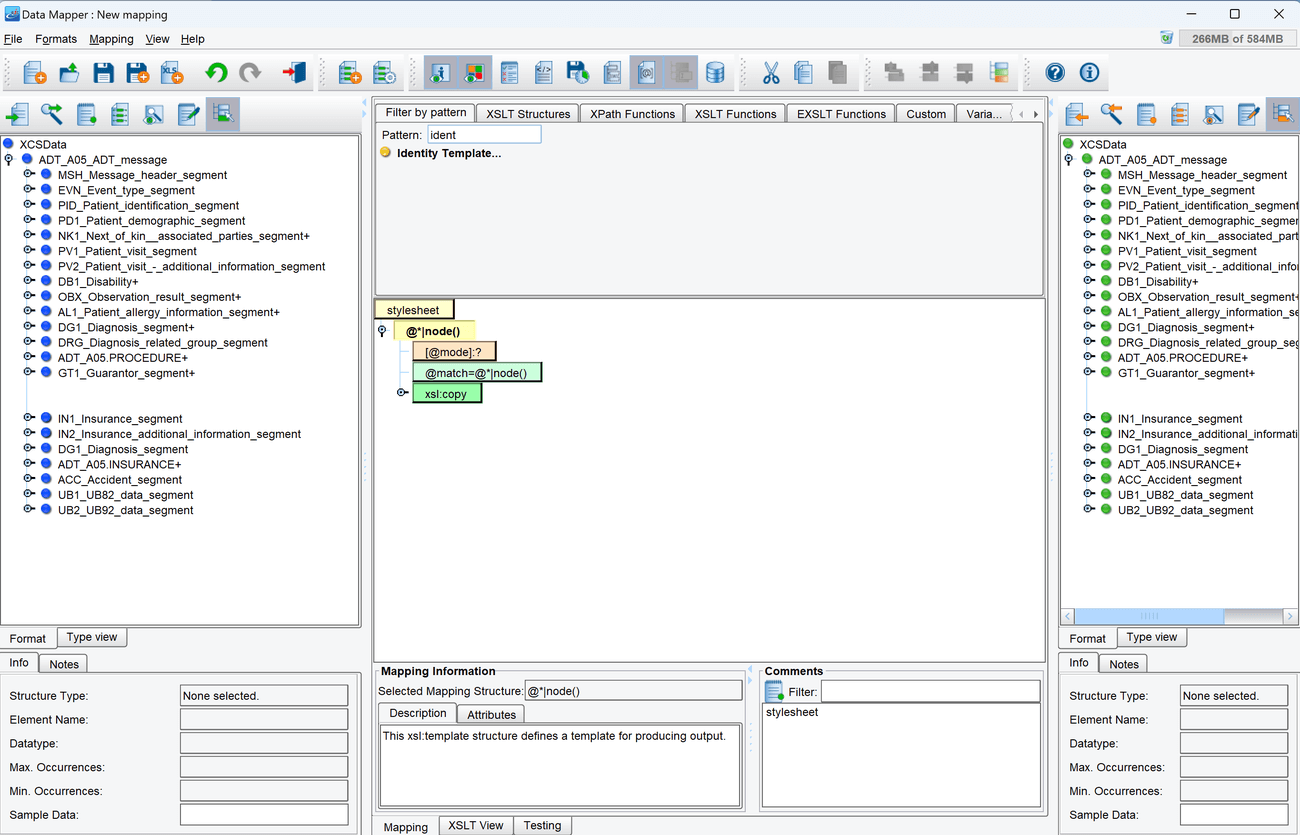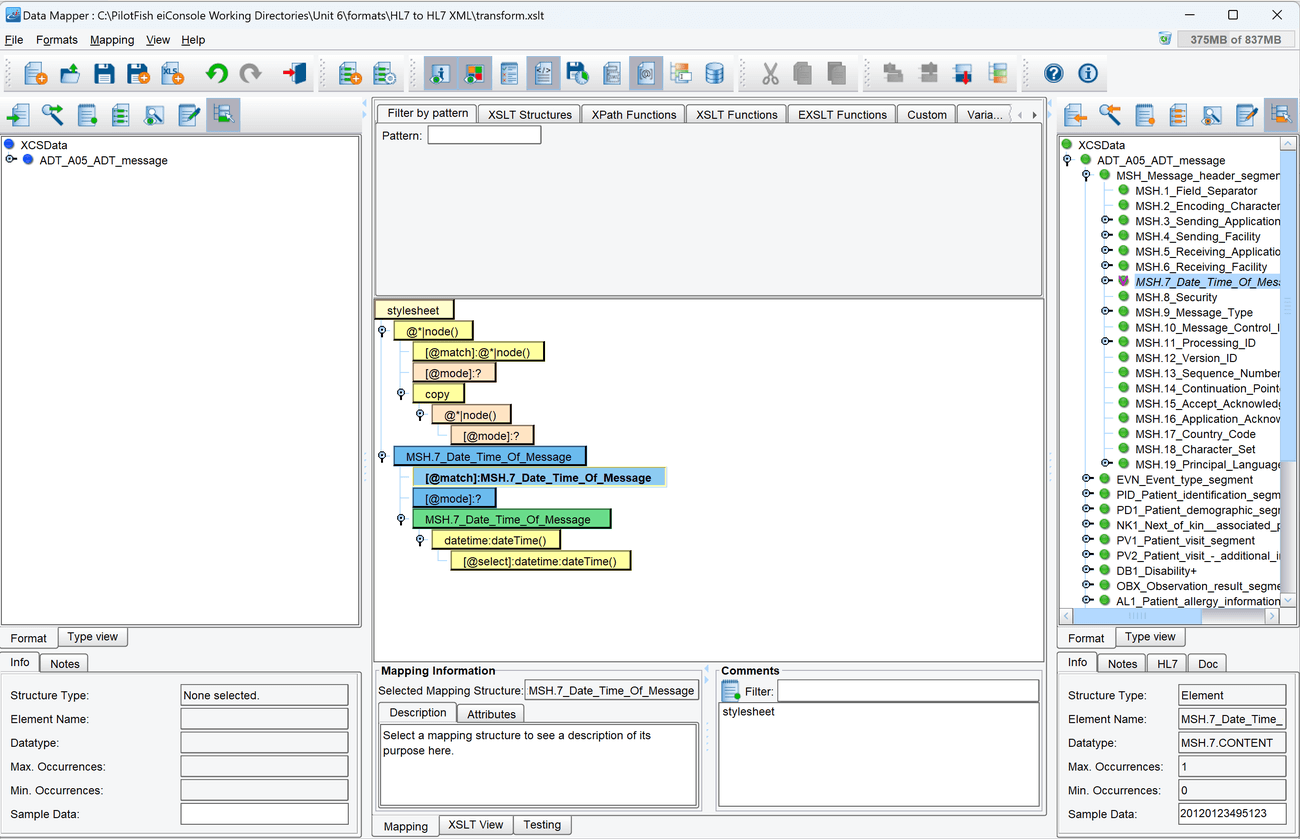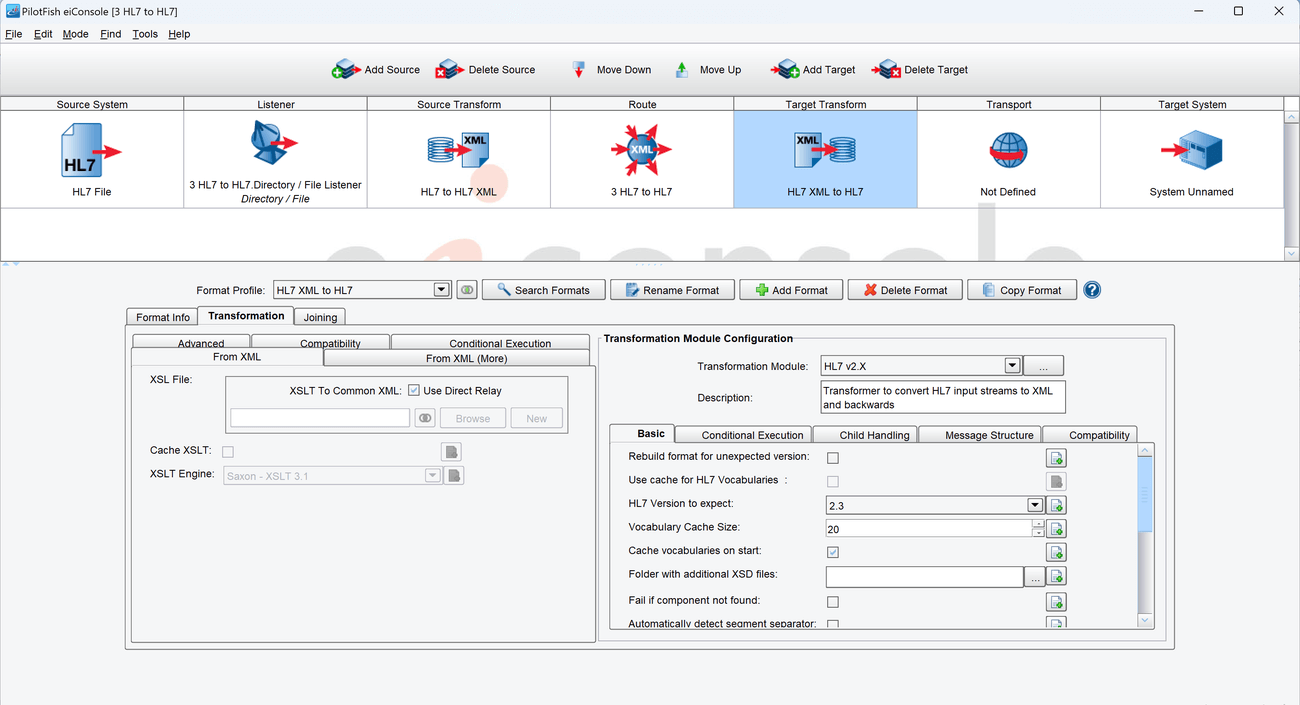Exercise 6.3 – Mapping Between HL7 Versions
Purpose:
To practice mapping between HL7 versions using an Identity Template.
References:
Create a Route
- From the eiConsole File Management screen, select the Add Route button.
- In the dialog that appears, enter the name HL7 to HL7 and select OK.
- The Route should now appear in the table on the screen. Double-click it to open it.
Document Source System
- Select the Source System stage in the Route Editing Grid. The configuration panel will appear at the bottom.
- Change the System Name to HL7 File.
- Select the Choose Source Icon button, and scroll down to select one of the HL7 icons.
Configure the Listener
- Select the Listener stage in the Route Editing Grid. The configuration panel will appear at the bottom.
- Select Directory / File from the Listener Type selection box. Optionally, click the … button to open the Module Search Dialog, which provides a faster way to find the module you’re looking for.
- Assign a polling directory, using the … button to open the file selector. The polling directory should NOT be the directory with all the sample files, since files will be moved/deleted by the listening process.
Add Source Format for HL7 Transformation
- Select the Source Transform stage in the Route Editing Grid. The configuration panel will appear at the bottom.
- Click the Add Format button. In the dialog that appears, name the format HL7 to HL7 XML, and click OK. The transformation configuration panel will appear below.
- On the left-hand side, in the Transformation Module Configuration panel, select the HL7 v2.X transformer. Its configuration panel will appear below.
- Under the HL7 Version to expect, select 2.3 from the drop-down menu.
- Select Use Friendly element names where possible
- On the right-hand side, in the XSLT To XML configuration panel, uncheck the Use Direct Relay button. The options in that panel will now be enabled.
- Click the New button beneath the checkbox to open the Data Mapper.
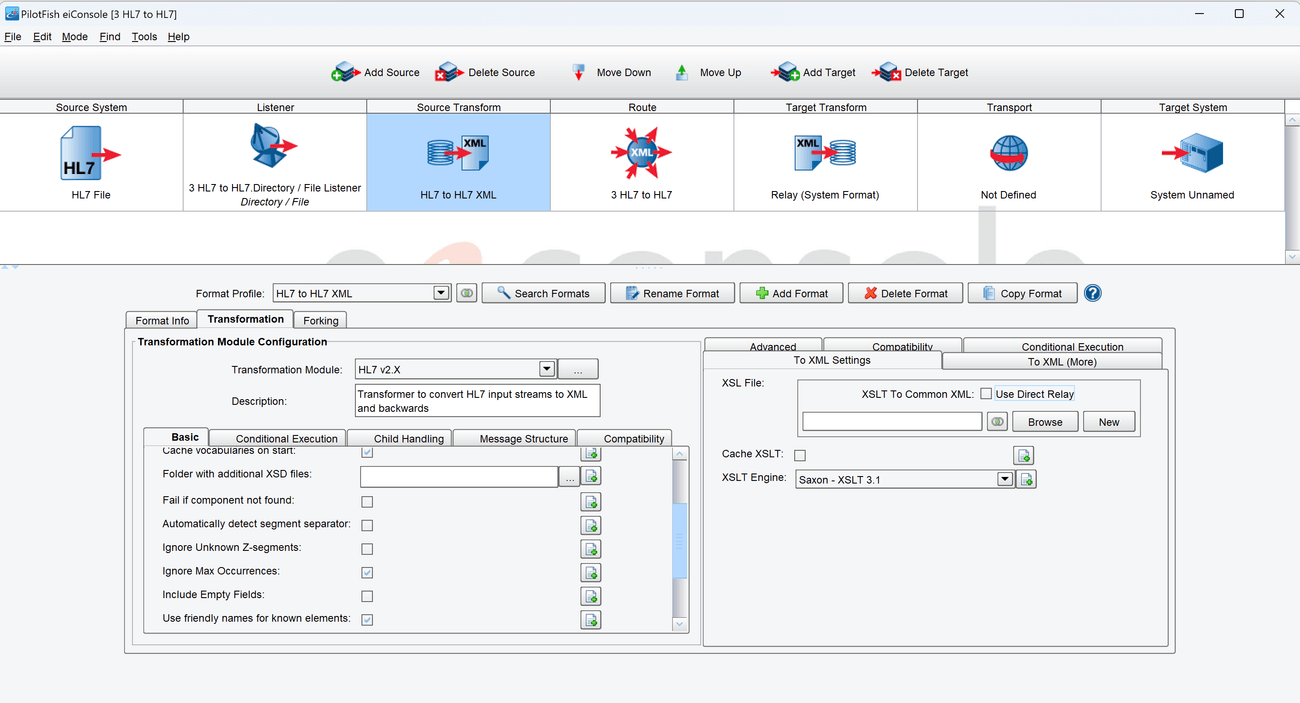
Load Source and Target Formats
- Use the Open Target Format button above the Target Format panel to open the Select Format dialog. Choose HL7 v2.x from the Format Reader selection box.
- Under HL7 Version, select version 2.3.
- Select Use Friendly Element Names Where Possible.
- Check the box towards the bottom that says Use Sample File, then click the Browse button that is now enabled. In the File Selector, navigate to where the sample files are located. Choose the file called ADT_A05.hl7. Click OK, and then click Read Format.

- Repeat the exact same steps to load the exact sample HL7 format & sample file for the source format.
- The source and target format panels should now be populated.
Add Identity Template
- In the Filter by Pattern section in the top extensions panel, type Identity into the Pattern text box. The Identity Template Node should be one of the options that appears.
- Drag the Identity Template node from the top panel onto the center mapping panel and drop it on the Stylesheet node that already exists there.

Change the Date/Time of the Message
- In the Filter by Pattern section in the top extensions panel, type Template into the Pattern text box. The Template node should be one of the options that appear.
- Drag the Template node from the top panel onto the center mapping panel and drop it on the Stylesheet node that already exists there.
- Double-click on the template[@match:?] node that is now on the center panel to open its text field. Type MSH.7_Date_Time_Of_Message into it and press enter to save the changes. The Node’s name should now change to MSH.7_Date_Time_Of_Message.
- Expand the target format tree on the right-hand side to open up the MSH node. Find its child called MSH.7_Date_Time_Of_Message, and drag it onto the template node in the center mapping panel.
- In the Filter by Pattern section in the top extensions panel, type Date into the Pattern text box. The Current DateTime node should appear. Drag it down onto the center mapping panel, and drop it onto the MSH.7_Date_Time_Of_Message target node.

Save the Mapping
- Now that the mapping is complete, click the Save icon in the toolbar above the tree. When prompted for a name, use the default, transform.
- Click the X button in the top right corner to close the Data Mapper and return to the Route Editing Grid.
Add Target Format for HL7 Transformation
- Select the Target Transform stage in the Route Editing Grid. The configuration panel will appear at the bottom.
- Click the Add Format button. In the dialog that appears, name the format HL7 XML to HL7, and click OK. The transformation configuration panel will appear below.
- On the right-hand side, in the Transformation Module Configuration panel, select the HL7 v2.X transformer. Its configuration panel will appear below.
- Under the HL7 Version to Expect, select 2.3 from the drop-down menu.
- Select Use Friendly Element Names Where Possible

Configure the Transport
- Select the Transport stage in the Route Editing Grid. The configuration panel will appear at the bottom.
- Select Directory/File from the Transport Type selection box. Optionally, click the … button to open the Module Search Dialog, which provides a faster way to find the module you’re looking for.
- Select the Target Directory, using the … button to open the file selector.
- Set new-output as the Target File Name.
- Set hl7 as the Target File Extension.
Document the Target System
- Select the Target System stage in the Route Editing Grid. The configuration panel will appear at the bottom.
- Change the System Name to HL7 File.
- Select the Choose Target Icon button, and scroll down to select one of the HL7 icons.
Prepare to Test
- In the menu bar at the top, select Mode -> Testing Mode. Make sure the changes to the Route are saved.
- Copy the file called ADT_A05.hl7 from the Samples directory provided into the directory chosen as the polling directory.
Perform the Test
- At the top of the Testing Mode screen, select the Execute Test button.
- If the Route was configured successfully, all the Stages should light up with green checkmarks.
- In the OS File Explorer, open the directory selected as the Target Directory. The file new-output.hl7 should be there, with the transformed contents produced by the XSLT.
Output Files
- Compare the results from the exercise with the following example output files to see if they are correct.